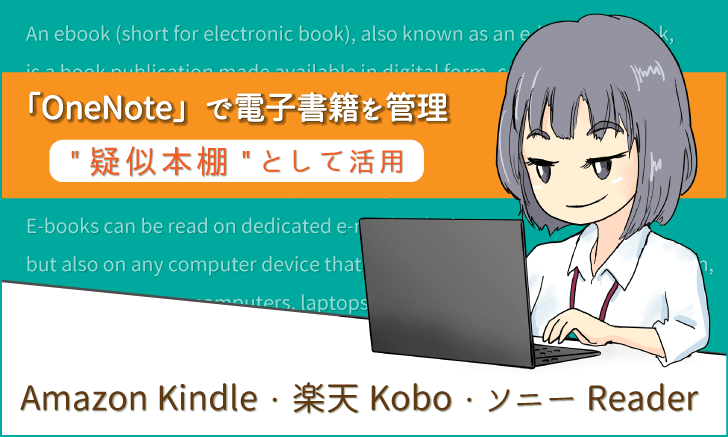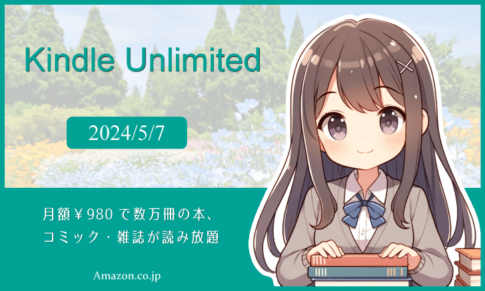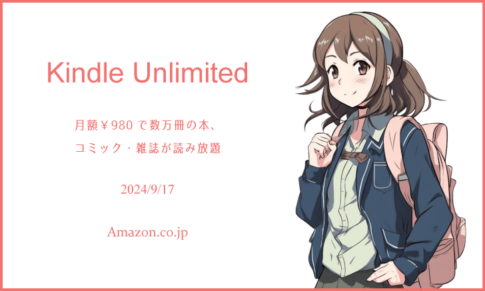紙の本は、本棚に並べて見渡すだけで、過去に何を買い、何を読んだのかが一目瞭然です。
ところが、電子書籍は買った本が多くなってくると、個々の本を思い出せなくなって困ります。存在自体を忘れてしまう本もあります。
その場合、電子書籍をMicrosoftの無料ソフト「OneNote」で管理すると便利です。
「OneNote」を疑似本棚として活用します。
電子書籍のサイトは管理しづらい
例えば、Amazonの電子書籍(Kindle)のサイト管理は、
画面右上の「○○さんのアカウント&リスト」⇒「コンテンツと端末の管理」
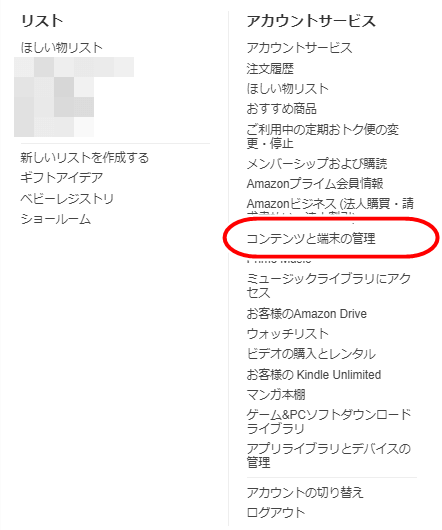
ここから過去の購入本(Unlimited含めて)を確認可能です。
ただ、本のタイトルと著者名が羅列されるだけで味気ないんですね。
こんな感じ↓
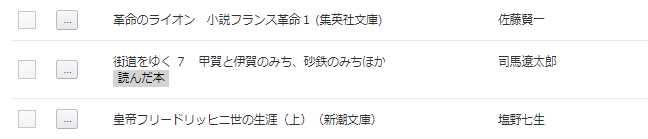
リアルの本棚での
「パッと見て、どういう本を買ったのかが分かる」
「読んだ時の記憶も甦ってくる」
という状態にはほど遠いです。
ところが「OneNote」で電子書籍を管理しておくと、どういう内容の本を買ったのかが一覧で表示出来ます。
「OneNote」で電子書籍を管理する
私の場合は、OneNote に「電子書籍(○○○*例:Amazon)」というノートブックを作り、その中のセクションでジャンル分けしています。
ページのタイトルは「書名」。
ページの内容に、購入元の該当ページでコピーした画像と概略文を貼り付けています。
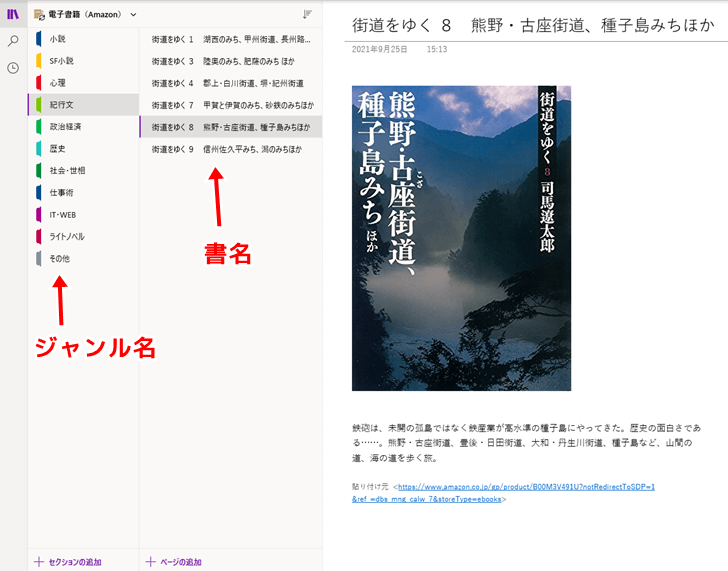
これだと買った本が一目瞭然となります。
あとは工夫次第で、本の感想文やメモなどを書き込んでみるのも良いと思います。
電子書籍サイトが複数の場合はもっと便利
私は以前はソニーリーダーの電子書籍を購入してました。
ところがソニーが専用リーダーの生産から撤退したため、やむなくAmazonに切替えたという経緯があります。
そのため、過去の電子書籍購入本がソニーとAmazonの2つに分かれていて非常にややこしいです(^_^;)
その意味でも管理を一つにまとめておくのはとても便利です。
「OneNote」のダウンロードと操作方法は?
「OneNote」はWindows10ならデフォルトで入っています。
「OneNote for Windows 10」という名称です。
それ以外のPCやスマホだと「OneNote」という名称で、無料でダウンロード可能です。
*OneNote のダウンロード(PC版:Window・Mac)
また、ブラウザ版もあります。
ただし、Microsoftの無料アカウントを取得する必要があります。
基本的な操作方法は下記サイトなどを参照されてください。
*初心者のためのOneNoteの使い方講座
*OneNote(ワンノート)の使い方を解説!録音・共有など仕事への活用術も紹介
*OneNote(ワンノート)の活用したい便利機能10選
データをクラウドで同期できる優れたソフトです。