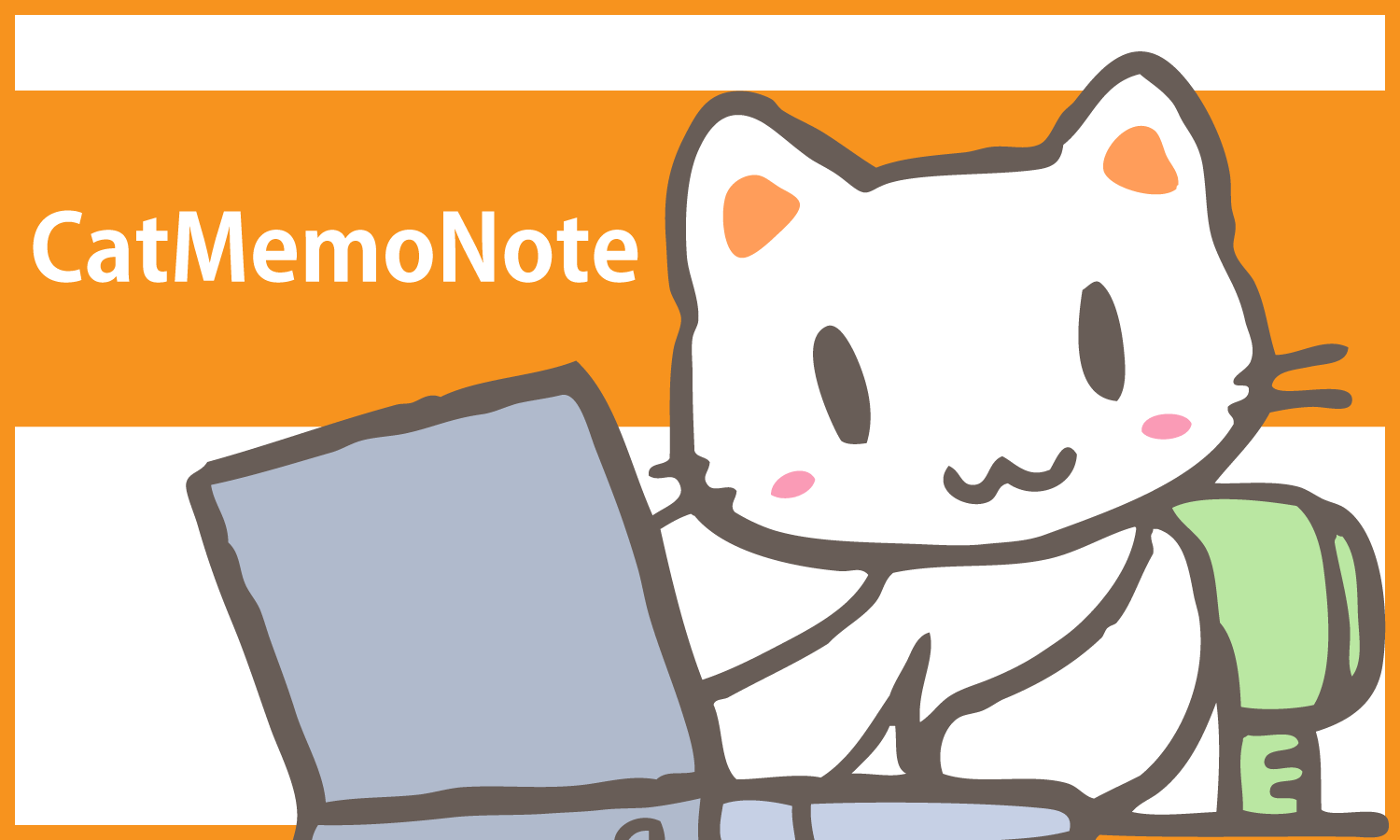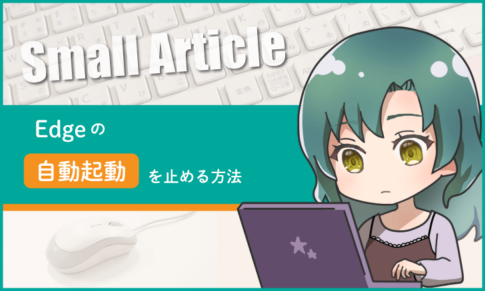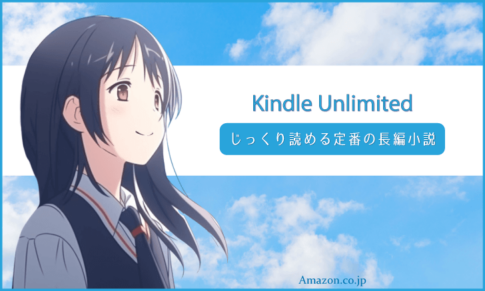PhotoScapeは画像加工・画像編集用のソフトです。
無料で多機能。
さらにシンプルで操作が分かりやすい。
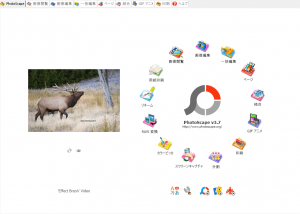
Windows版とMac版はUIがかなり異なります。
(解説はWindows版を使います)
前回に引き続き、使い方解説3回目。
今回は画像に文字やオブジェクトを載せます。
~ 目次 ~
- 文字を載せる
- オブジェクトを載せる
- 文字・オブジェクトの回転・傾斜
- 次回以降は
文字を載せる
まずは「文字載せ」から。
サンプルとして、この女性画像の上に文字を載せます。

メニュー画面⇒画像編集⇒画像を選択
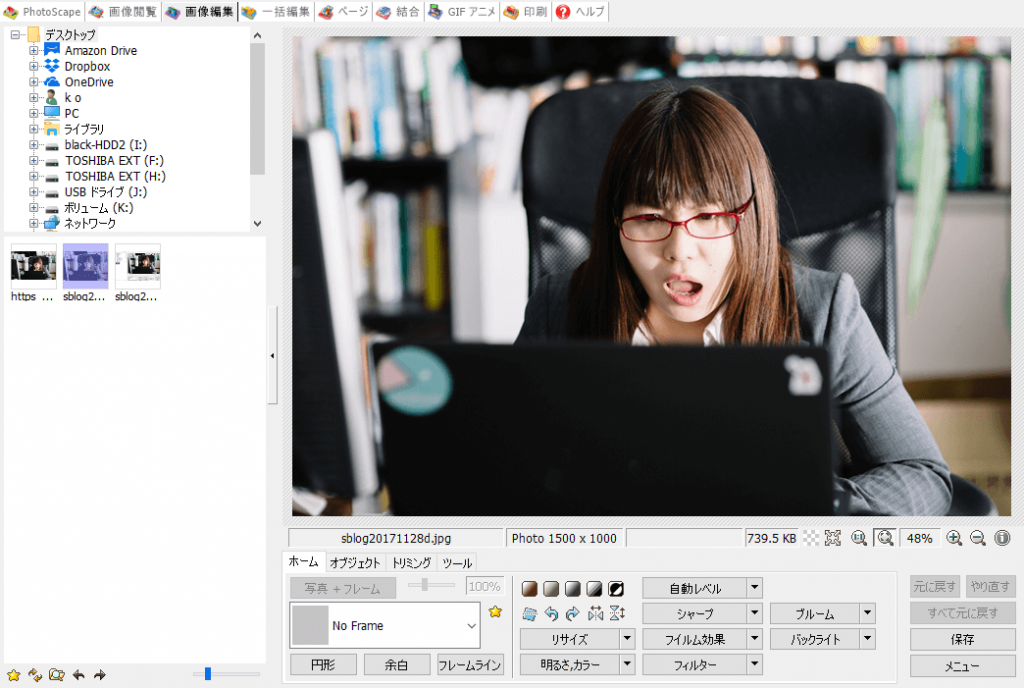
「オブジェクト」タブ⇒「テキスト(T)」をクリック。
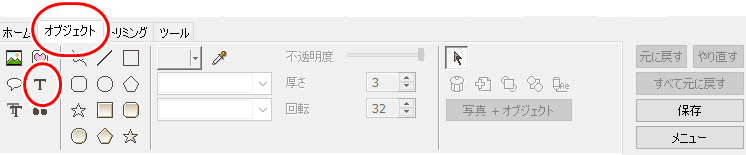
テキストパネルが開き、文字が画像の上に表示されます。
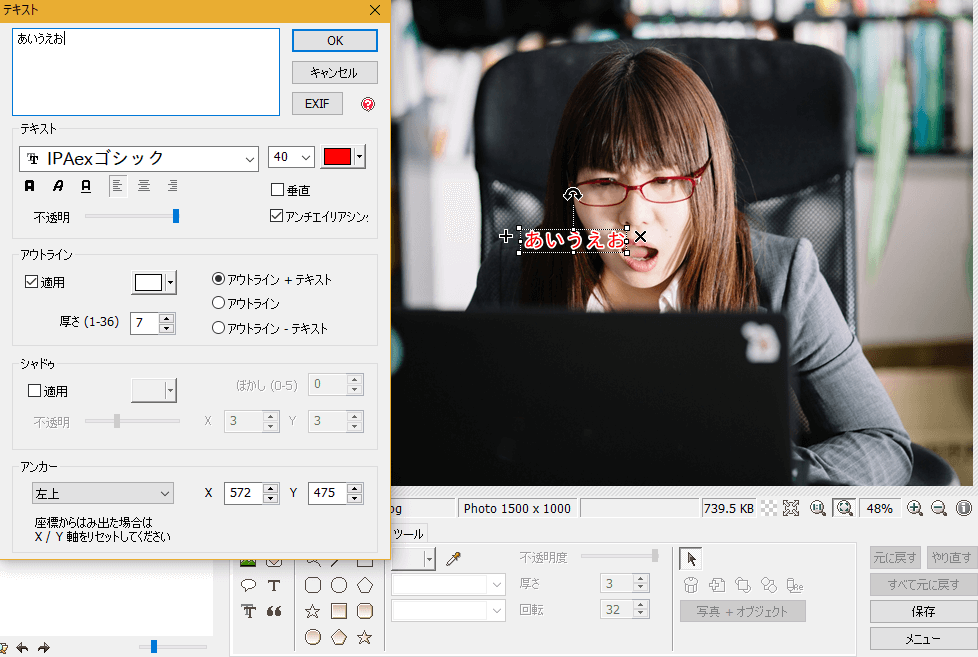
テキスト欄に文字を書き込み、問題なければ「OK」をクリック。
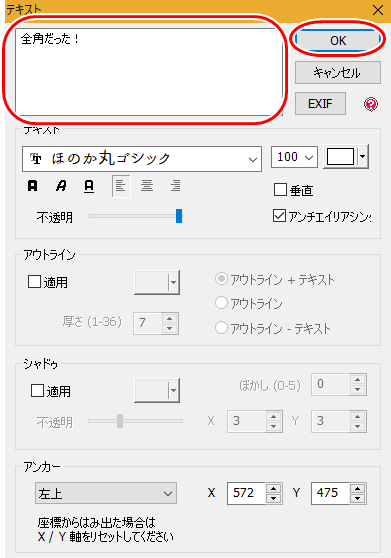
フォント(字体)、フォントの大きさ、フォントの透明度、左・中央・右寄せ、太字、斜体、下線、アウトライン、シャドウ、などなど様々な要素が選択可能です。
テキストパネルの入力内容が、画像上の文字にそのまま反映されるので、それを見ながらいろいろ調整してみてください。
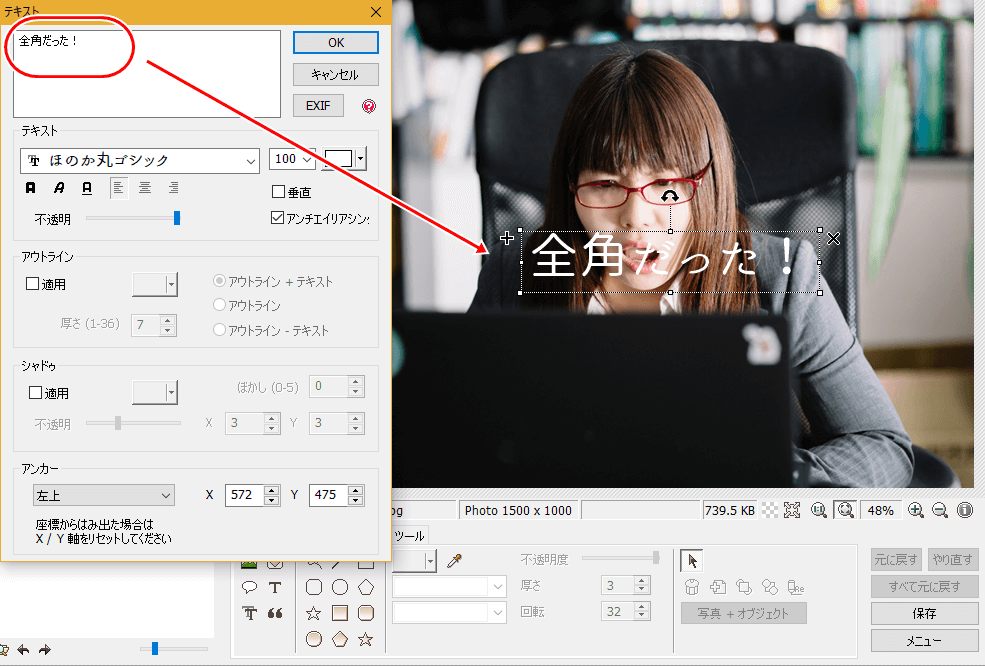
マウスで文字の大きさや位置などをドラッグできます。
最終的にこういう画像になりました。

後で文字を修正したい場合は、文字上でダブルクリックしてください。
テキストパネルが再度開いて修正が可能になります。
オブジェクトを載せる
ここで言う「オブジェクト」というのは、何らかの形状です。
四角とか、円とか、囲み線とか。
このオブジェクトを画像の上に載せます。
サンプルとしてこのお兄さん画像を使います。

メニュー画面⇒画像編集⇒画像を選択
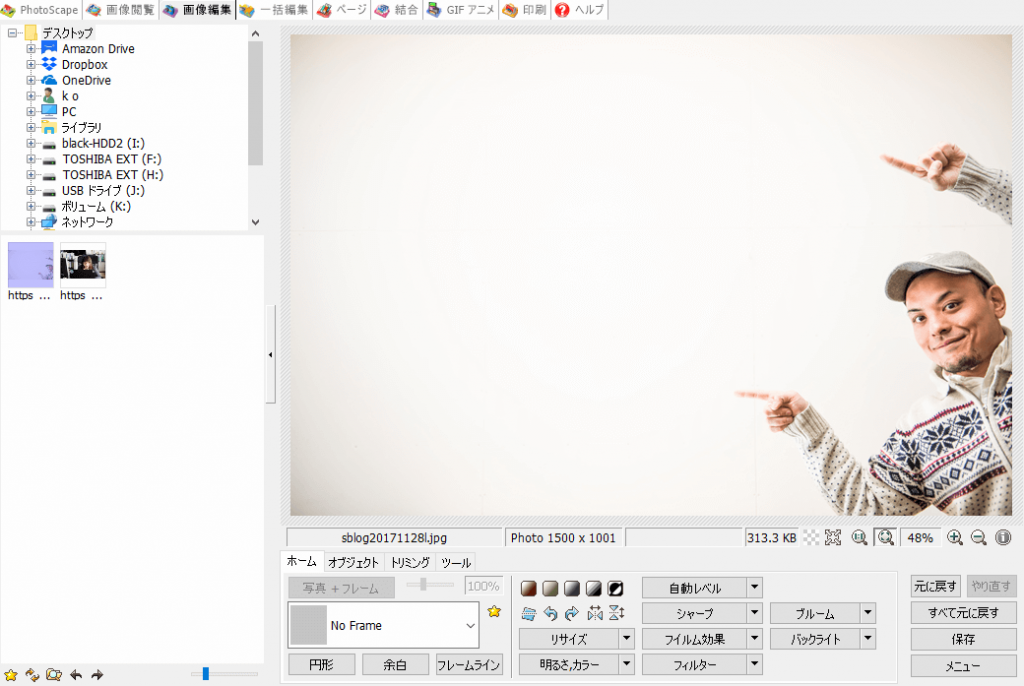
「オブジェクト」タブを選択すると、各機能がずらりと並んでます。
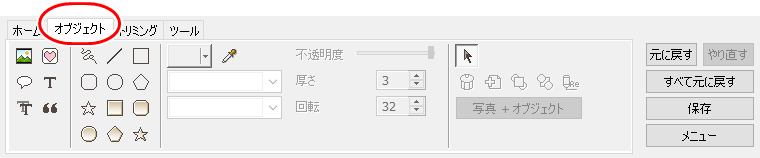
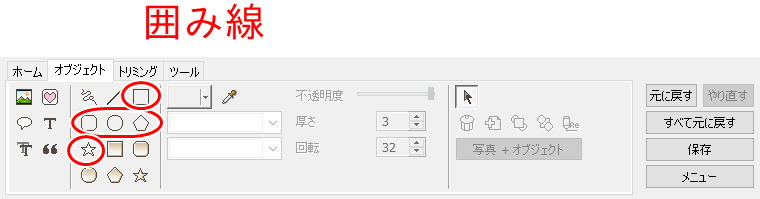
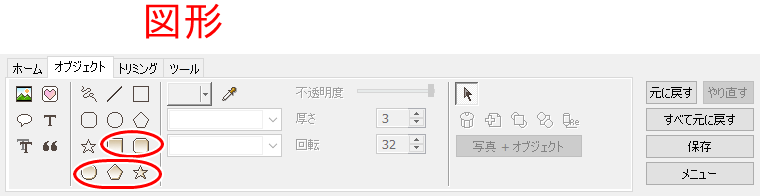
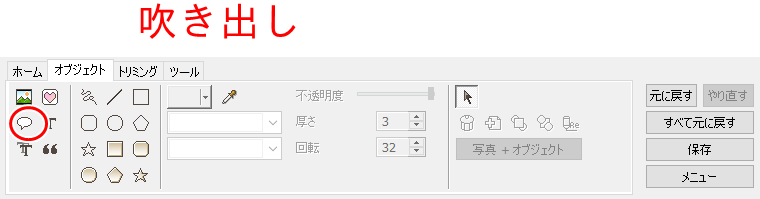
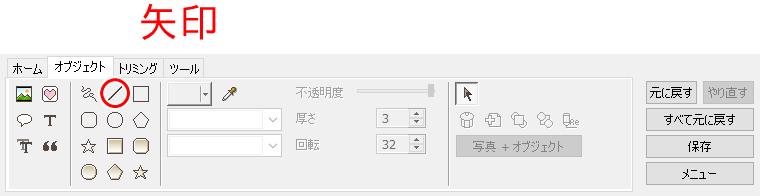
では、何かオブジェクトを載せてみましょう。
円形を選択し、色はオレンジ色にします。

円形のオブジェクトが表示されました。
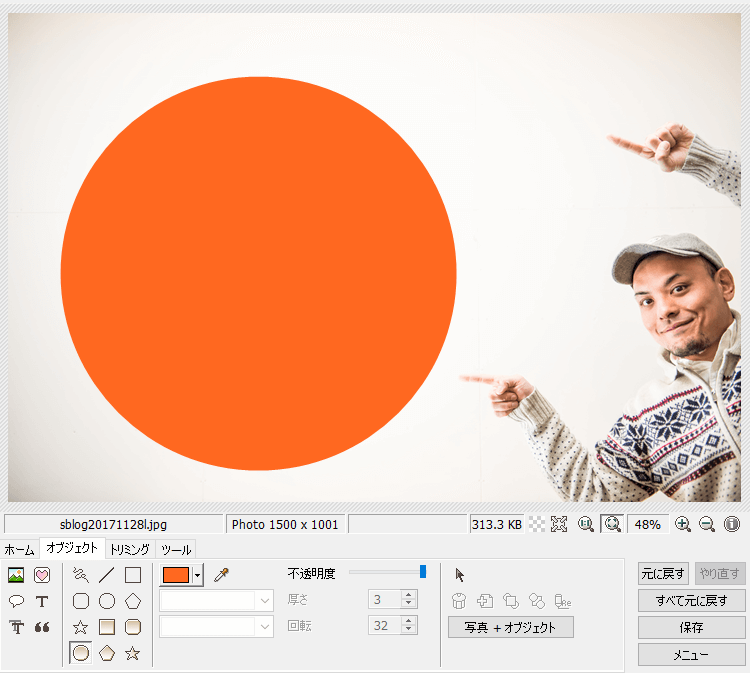
オブジェクトの位置を移動させたい場合は、選択ボタン(矢印マーク)をクリックしてオブジェクトを選択、画像上でマウスでドラッグします。
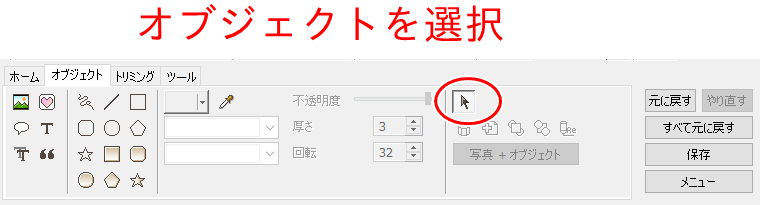
完成です。
単に円を載せるだけだと味気ないので、文字も載せてみました。

後でオブジェクトを修正したい場合は、オブジェクト上でダブルクリックしてください。
オブジェクトパネルが開いて修正が可能になります。
文字・オブジェクトの回転・傾斜
最後に文字やオブジェクトを回転させたり、傾斜をつけてみます。
サンプルとしてこの美女画像を使います。

画像を選択して、画像上に長方形のオブジェクトを配置します。
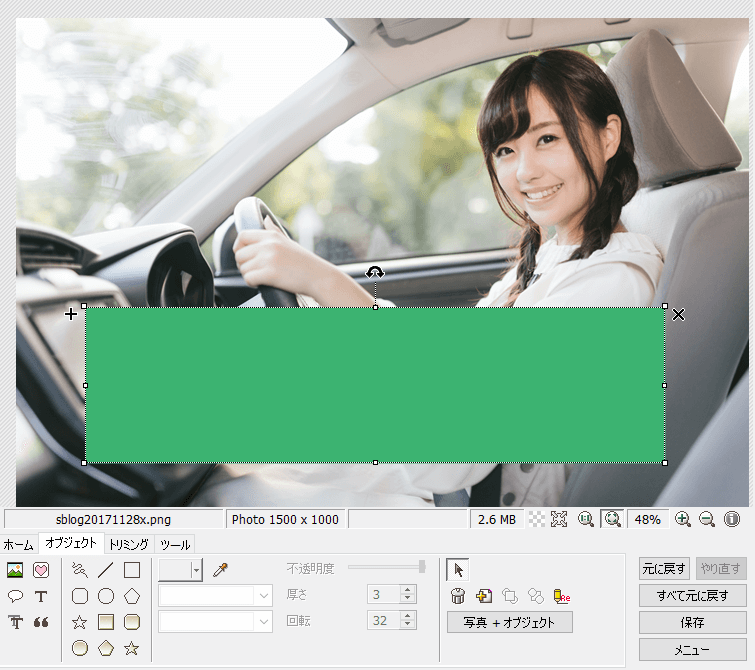
オブジェクトの中央上にある「回転アイコン」にてマウスをクリックしたまま、ぐるりと回転させます。
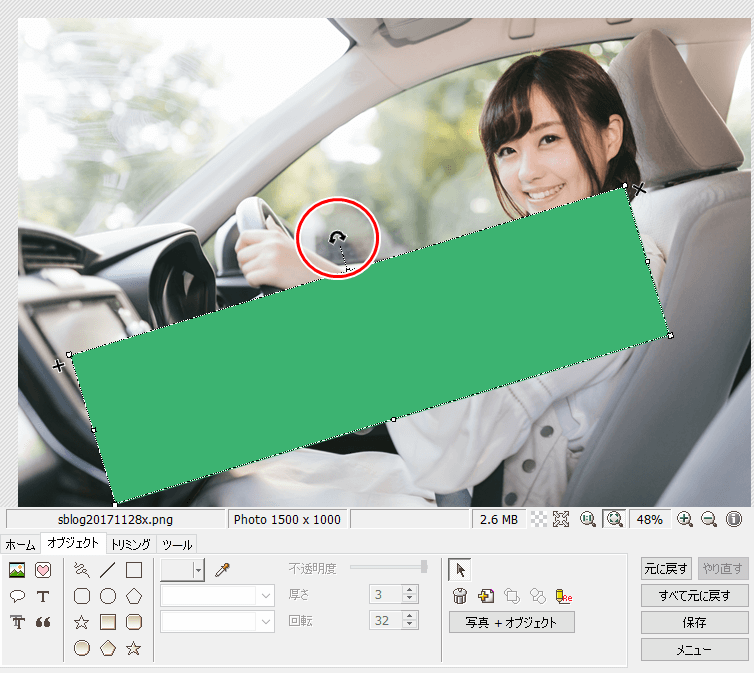
オブジェクトに一定の角度を付けた後に、位置を移動させます。

オブジェクトが表示枠の外にはみ出してますが問題ありません。
文字を記入して、同様に角度を付けてオブジェクトの上に載せます。

そして画像を保存します。
保存時に以下のようなダイアログが表示されるので、ここは「いいえ」をクリックします。
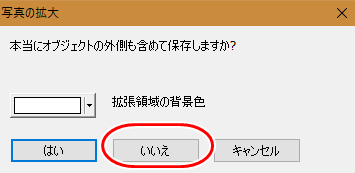
表示枠外までオブジェクトや文字がはみ出した場合、保存時にこのようなダイアログが出現します。
枠外まで画像化して保存するか否かの選択です。
で、こういう画像になりました。

次回以降は
本シリーズ、今回の「その3」で基本的な操作解説は終了です。
で、次回以降は応用編。
アイキャッチ画像・バナー・商品画像の作成例など。
ブログやWEBサイト、あるいはネットショップ運営などに必要な画像編集に特化した内容を、何回かに渡って載せる予定です。