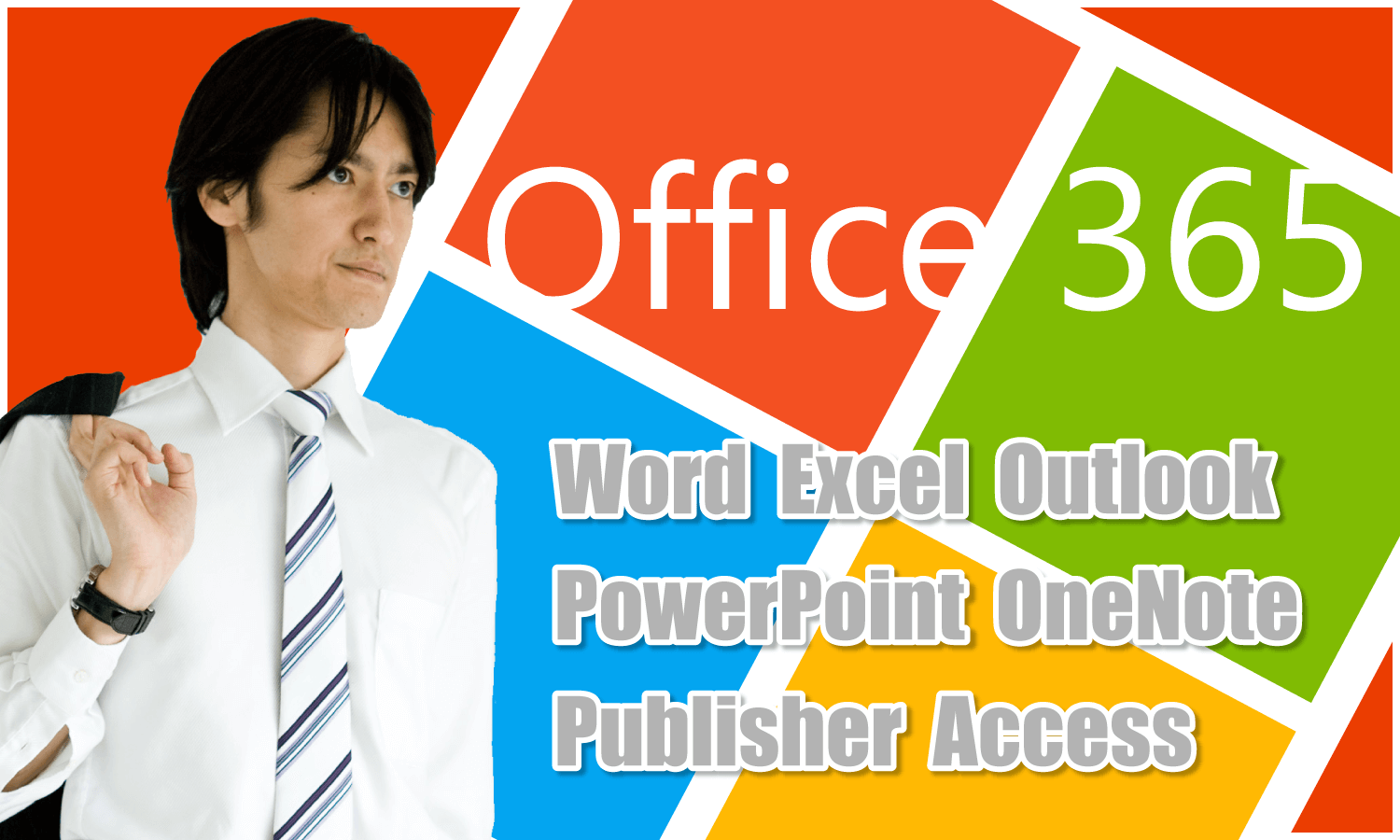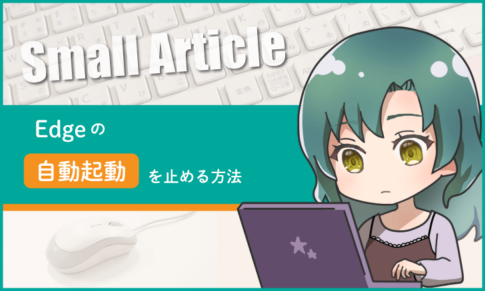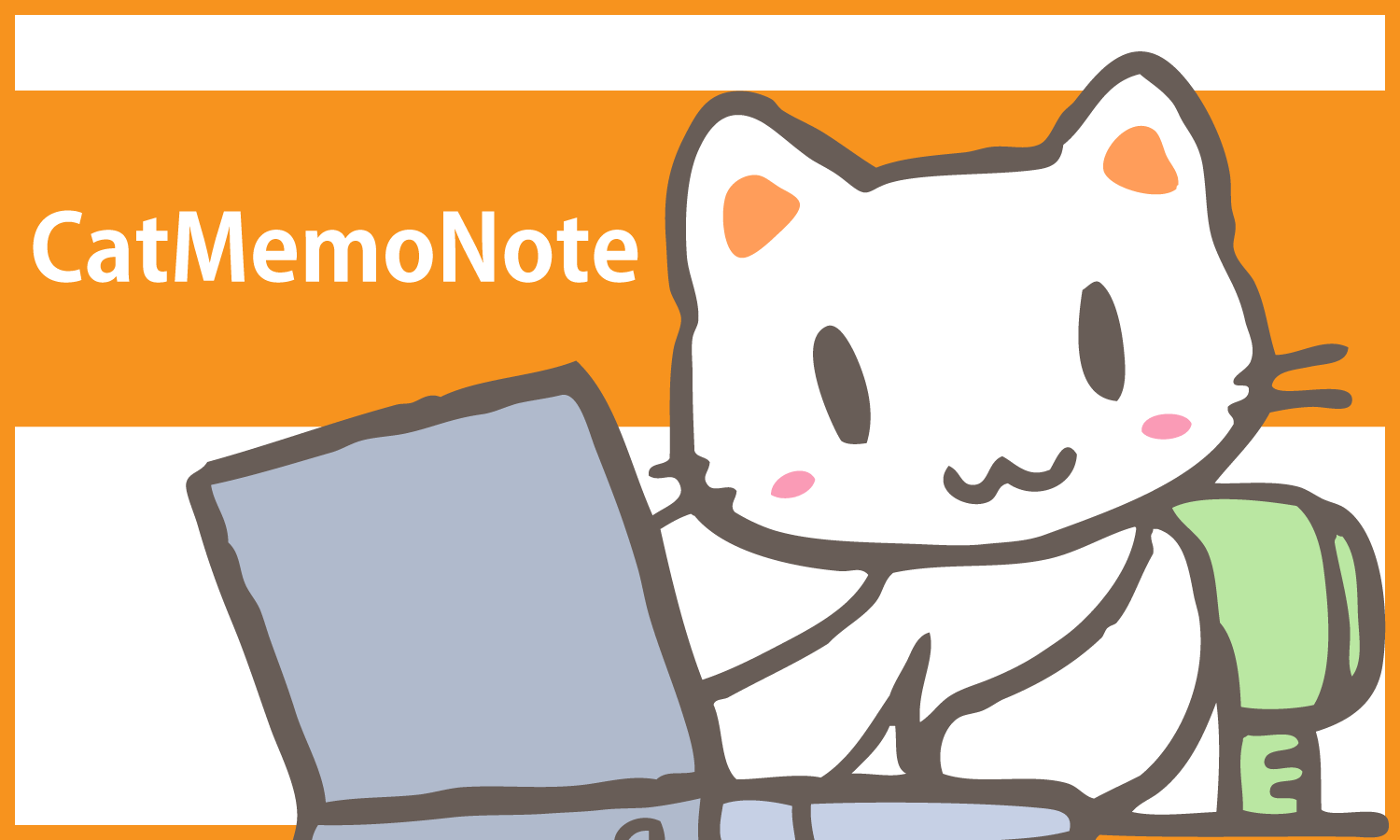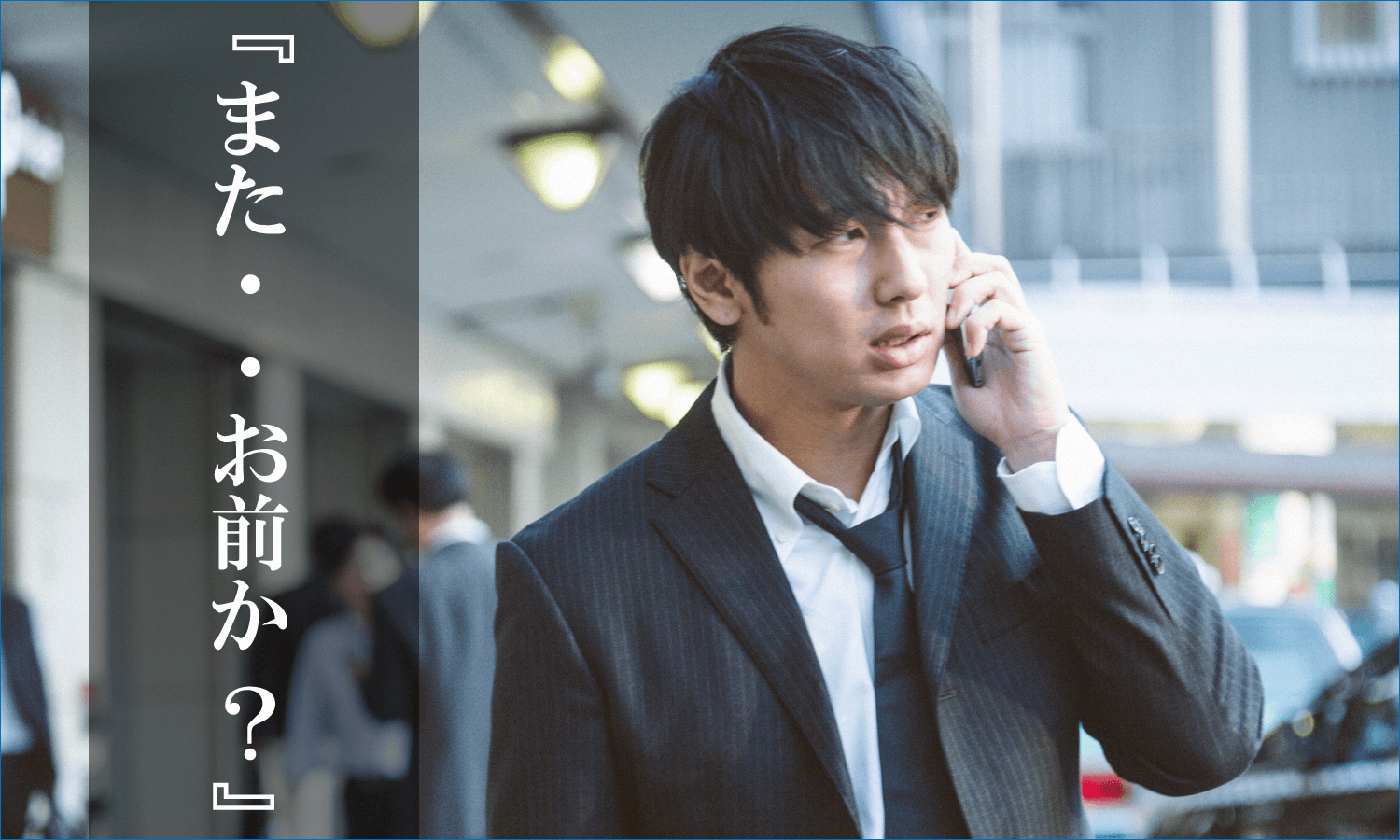PhotoScapeは画像加工・画像編集用のソフトです。
無料で多機能。
さらにシンプルで操作が分かりやすい。
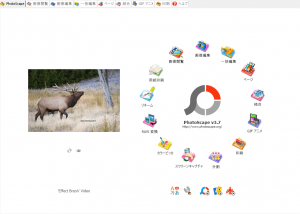
Windows版とMac版はUIがかなり異なります。
(解説はWindows版を使います)
前回に引き続き、使い方解説2回目。
今回は明暗の調整・画像効果の付け方について。
~ 目次 ~
- 明暗の調整
- フィルム効果を付ける
- フィルター効果を付ける
明暗の調整
まずは「明暗の調整」から。
画像を明るくしたり、暗くしたりします。
例として暗い画像を明るくしてみましょう。
この画像を使います↓
(なんて暗い画像なんでしょうか)

メニュー画面より「画像編集」を選び、
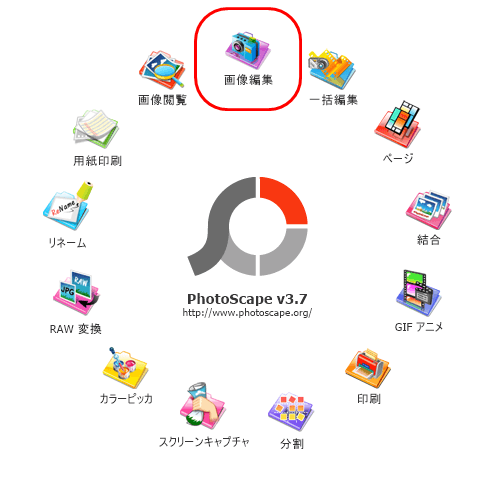
画像を選択して、「ホーム」タブ⇒「バックライト」をクリック。
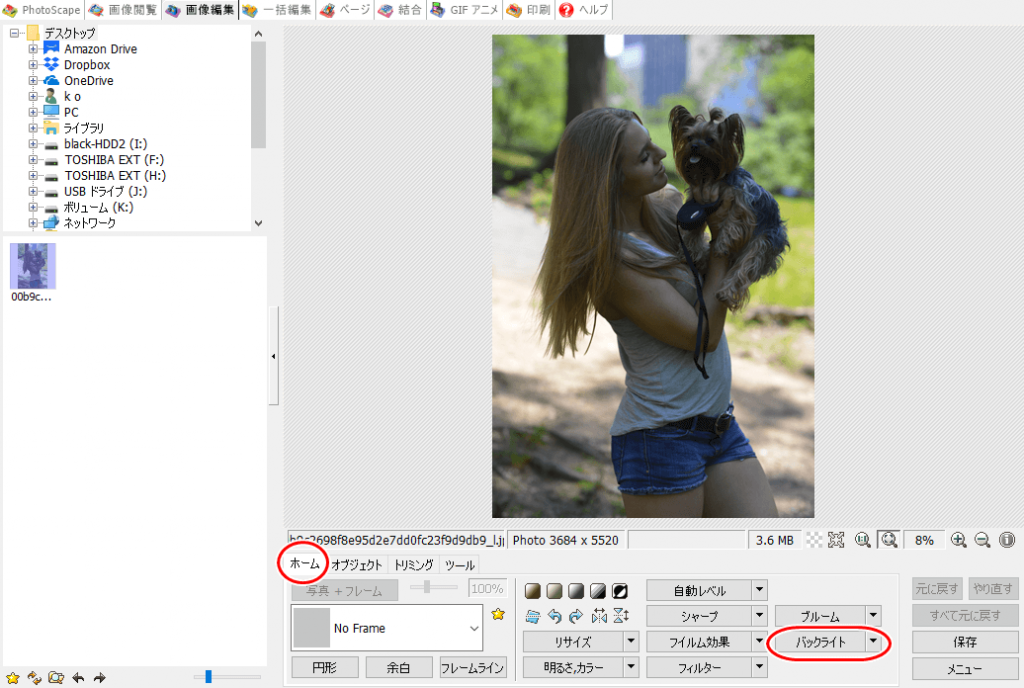
この「バックライト」という機能は、光の角度で影になってしまってる箇所を明るく補正してくれます。
さらに、「明るさ・カラー」をクリック。
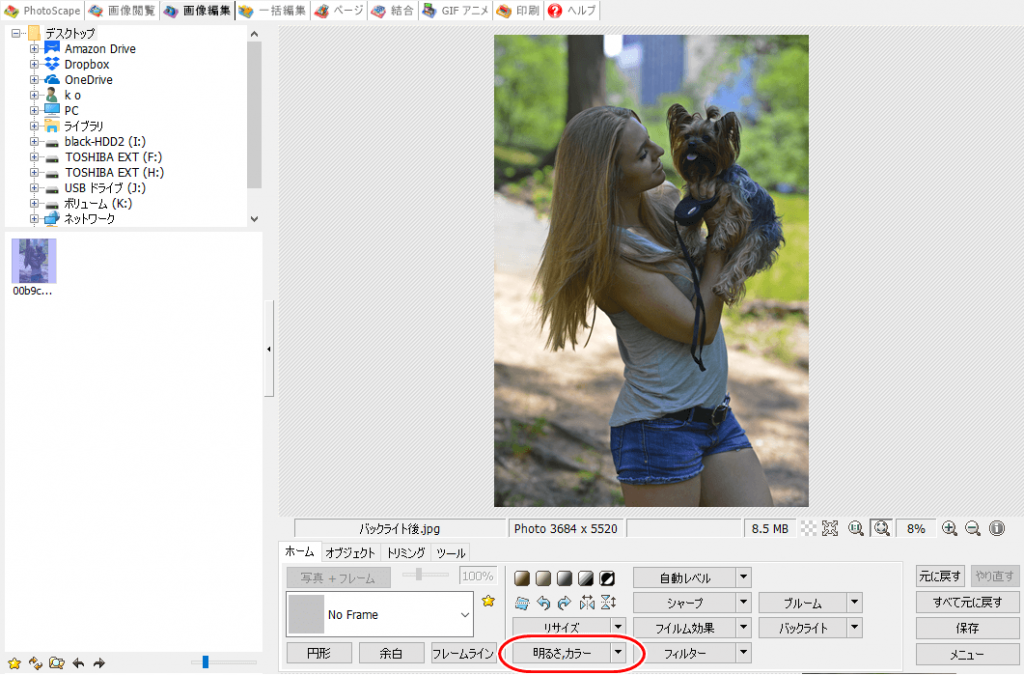
すると「明るさ・カラー」画面が開くので、「輝かせる」のバーで明るさを調整して「OK」をクリック。
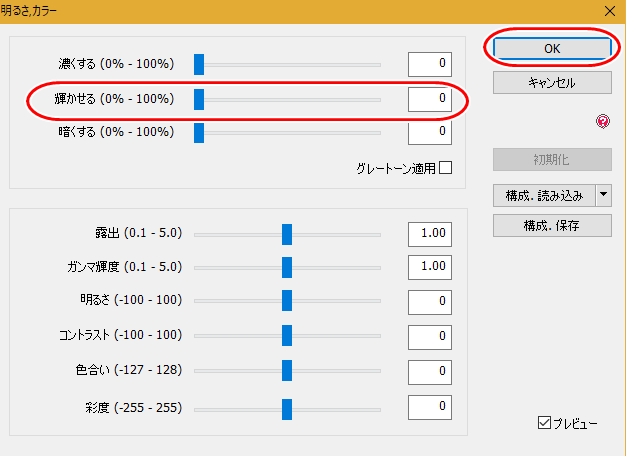
そして画像を保存します。
「バックライト」と「明るさ・カラー」で調整した場合と、「明るさ・カラー」のみで調整した場合の比較は以下になります。
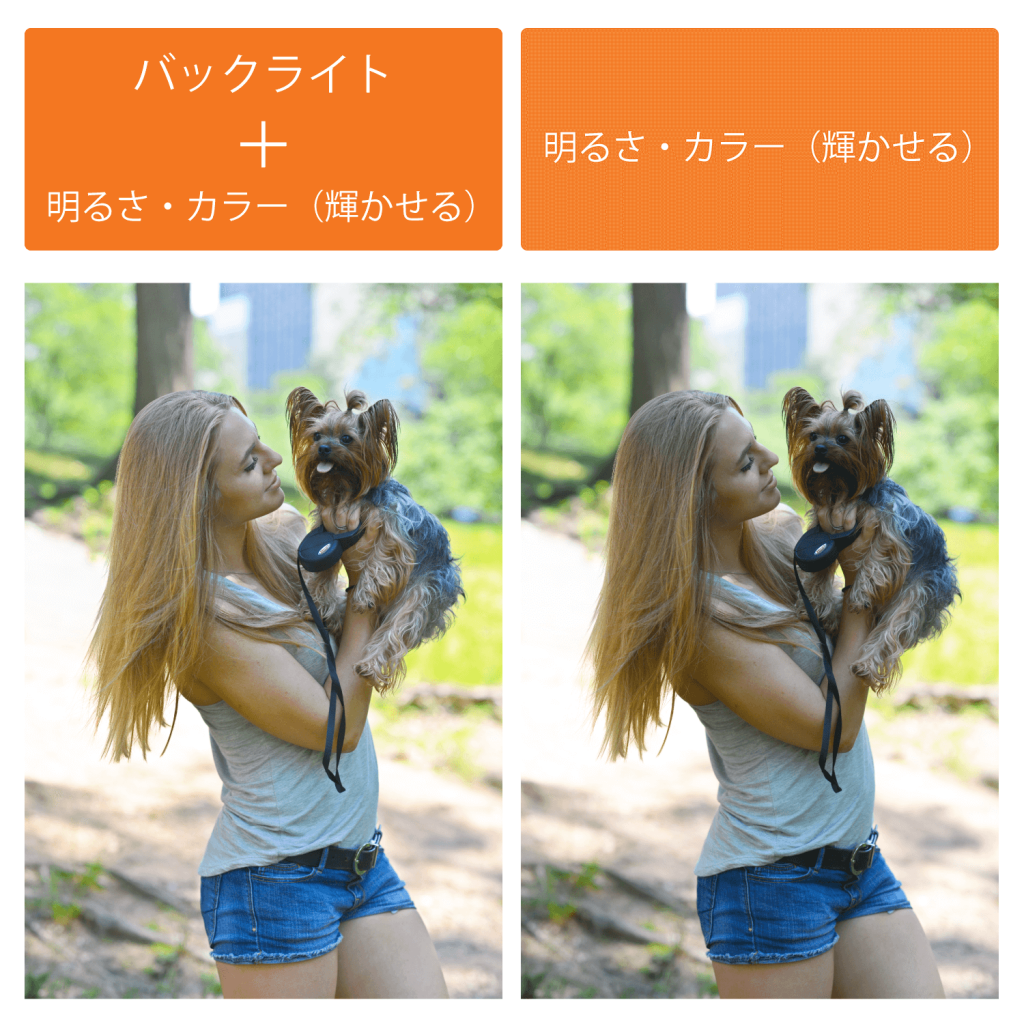
影で暗くなってしまってる画像は「バックライト」は必須ですね。
ただし「バックライト」は、特に女性の画像だと稀にケバくなることがあるので、そこはご注意ください (^_^;)
こんな感じで暗い画像を明るく補正してみました。
明暗の調整に関して一番多いのが、暗すぎる画像を明るくすることです。
逆のパターンは滅多にないです。
これ以外にも明暗の調整に関してはいろいろと機能が付いているので、ご自身でいじって試してみてください。
フィルム効果を付ける
今度は画像に何らかの効果を付加してみましょう。
まずは「フィルム効果」から。
この画像を使います↓

メニュー画面より「画像編集」を選び、画像を選択、「ホーム」タブ⇒「フィルム効果」をクリック。
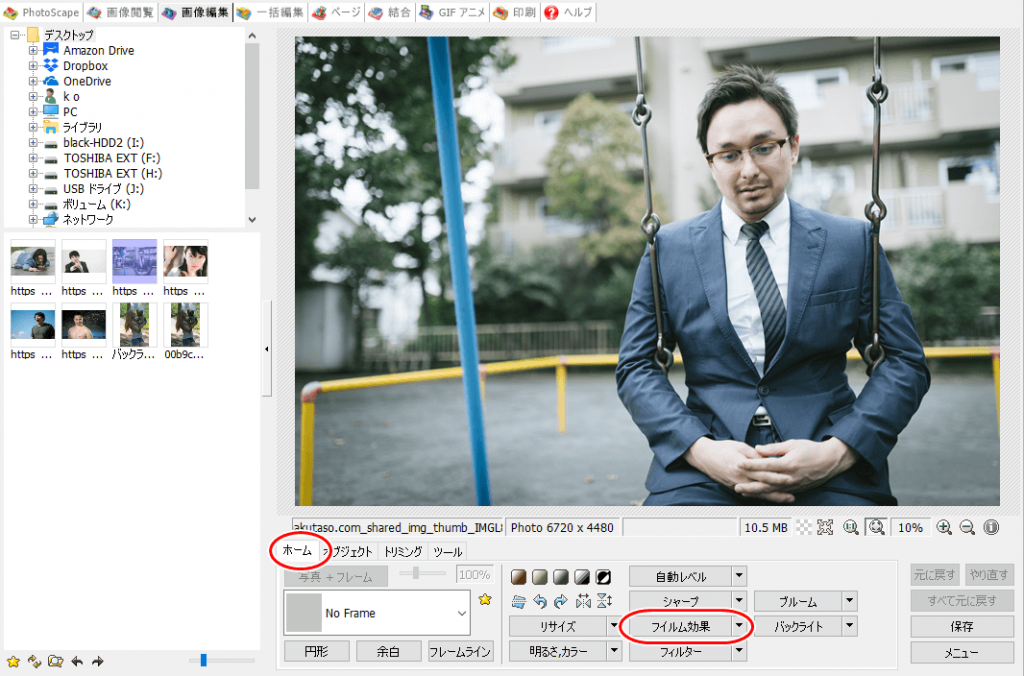
フィルム効果の画面が開きます。
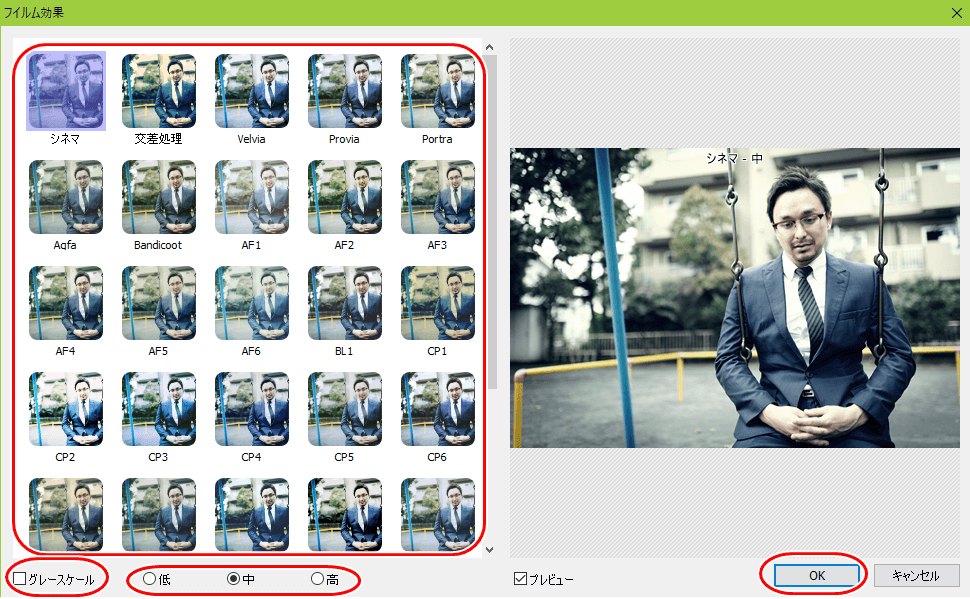
お好きな効果を選んで「OK」をクリックします。
「低・中・高」で効果の強弱を調整できます。
さらに「グレースケール」にチェックを入れるとモノクロ画像になります。
こんな感じにしてみました。

切ない画像です。
フィルター効果を付ける
次は「フィルター」効果です。
この読書少女画像を使います。

メニュー画面より「画像編集」を選び、画像を選択、「ホーム」タブ⇒「フィルター」をクリック。
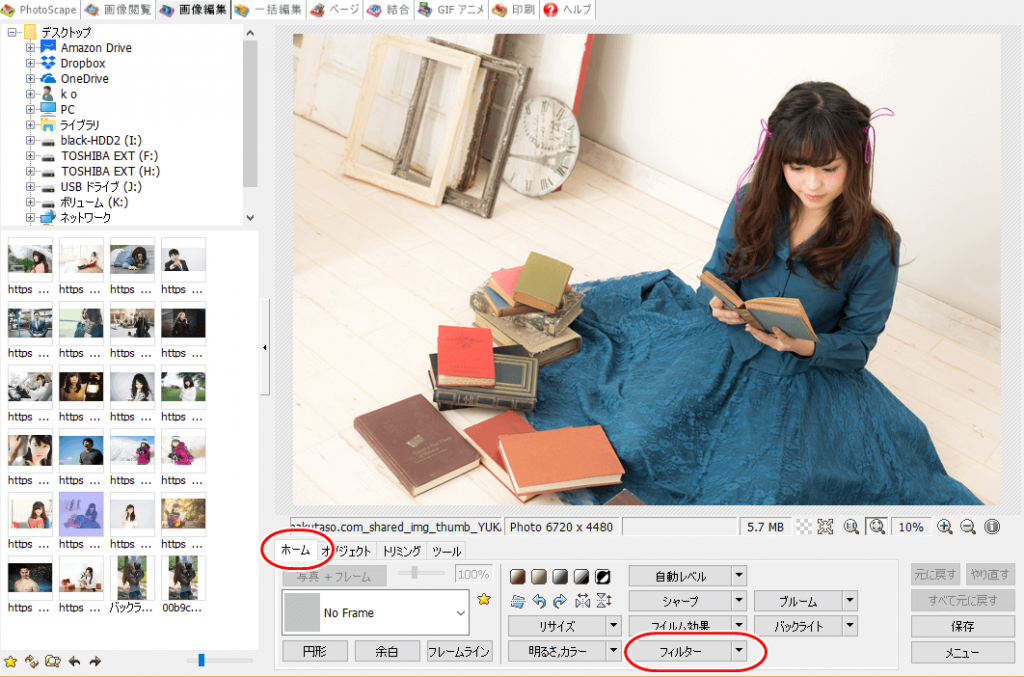
フィルターの画面が開きます。
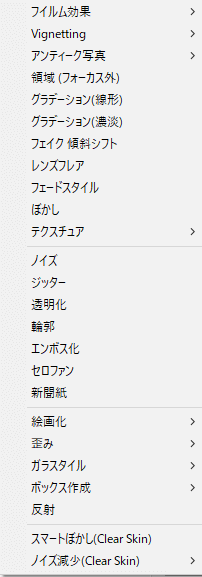
いろいろなフィルター効果が付加できるので試してみてください。
私は「絵画化」⇒「色鉛筆」というフィルター効果を付けてみました。

確かに色鉛筆で書いたようなラインに変化してますね。