「Send to Kindle」とは、Kindle端末(専用リーダー)やKindleアプリに割り振られた固有のEメールアドレスのことです。
これを使ってKindleにメールを送信し、ファイルを表示させることが可能です。
私はメルマガを読む際に使ってます。
ただし、Kindle上に表示されるのはメール本文ではなくて、メールに添付したファイルです。
また、添付できるのはテキストファイルやWordファイルなどで種類も限られています。
今回はこれのご紹介。
目次
Kindleにメール送信する手順
Kindleにメール送信するには
- Kindle端末の送信先アドレスを調べる
- 送信元アドレスを登録
この手順が必要となります。
Kindleの送信先アドレスを調べる
まず、Kindle端末のメールアドレス(Send to Kindle)を調べます。
Amazonに自分のアカウントでログインして「コンテンツと端末の管理」を開きます。

「設定」タブを開き、
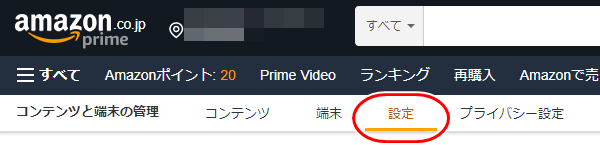
ページ最下部の「パーソナル・ドキュメント設定」をクリック。
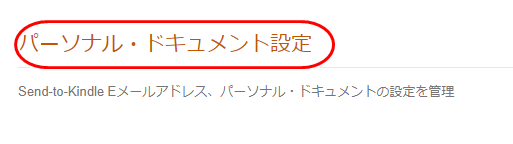
設定画面が開くので
「Send-to-Kindle Eメールアドレスの設定」から使用する端末のメールアドレスを調べます。
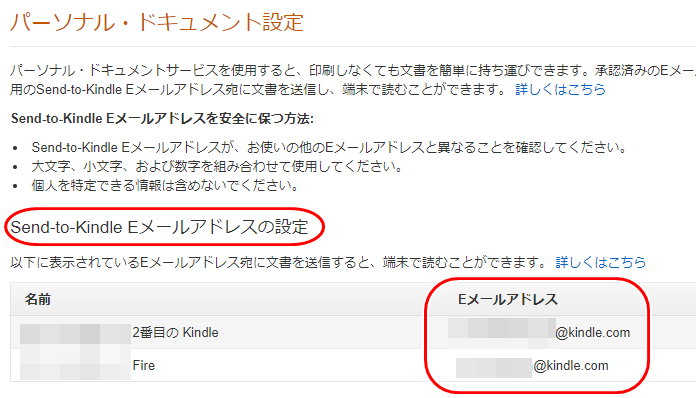
これが送信先アドレスとなります。
送信元アドレスを登録
続いて送信元のメールアドレスを登録する必要があります。
登録してないアドレスからは送れません(スパム対策でしょう)。
手順は、上記と同じく
「コンテンツと端末の管理」⇒「設定」⇒「パーソナル・ドキュメント設定」
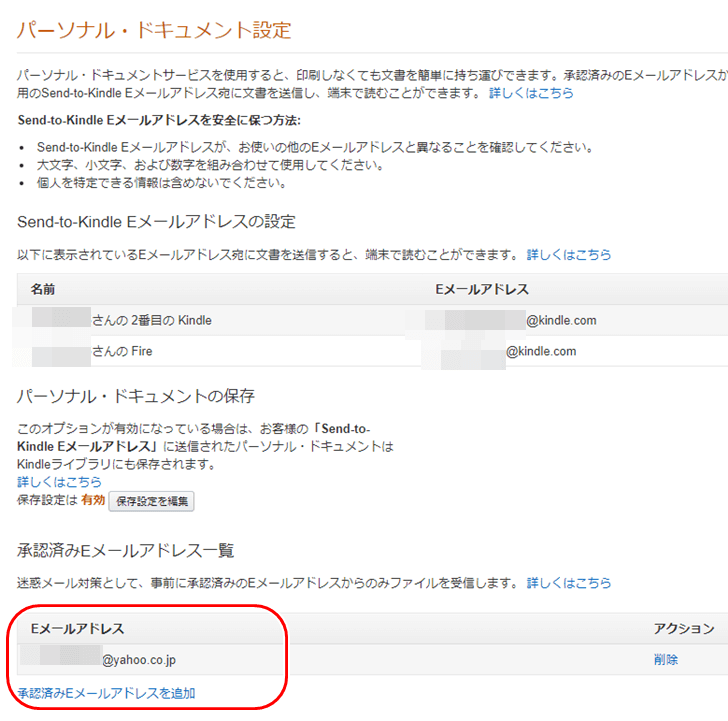
すでに承認済のアドレスが1つ表示されていると思います。
さらに追加したい場合は「承認済Eメールアドレスを追加」から追加します。
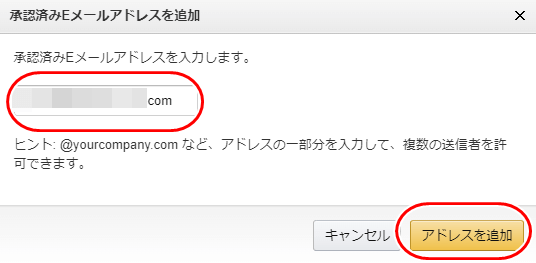
最大10個まで追加可能です。
実際に送信してみました
Wordファイルをメールに添付して、Kindleあてに送信してみました。
メールのタイトルを「実験タイトル」としました。
この時、送信する際には、必ずメールの見出しは付けるようにしてください。
付けないとKindle側には表示されません。
送信後、Kindleを「同期」させると、30秒ぐらいで「ライブラリ」に表示されました。
(少し時間がかかるようです。瞬時ではなかったです)
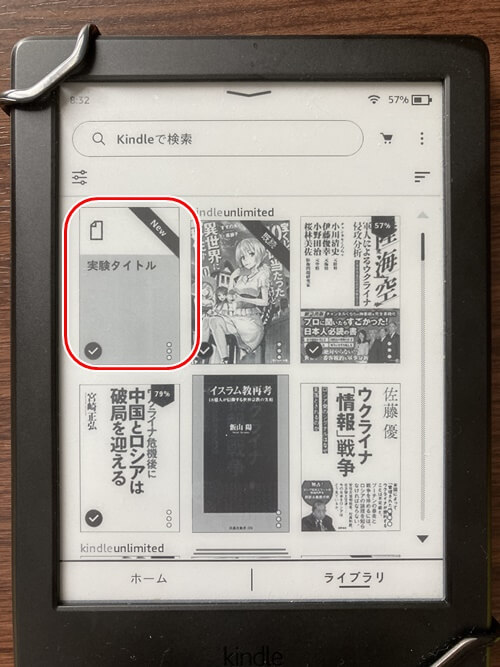
これをクリックすると、Kindleで内容が読めました。
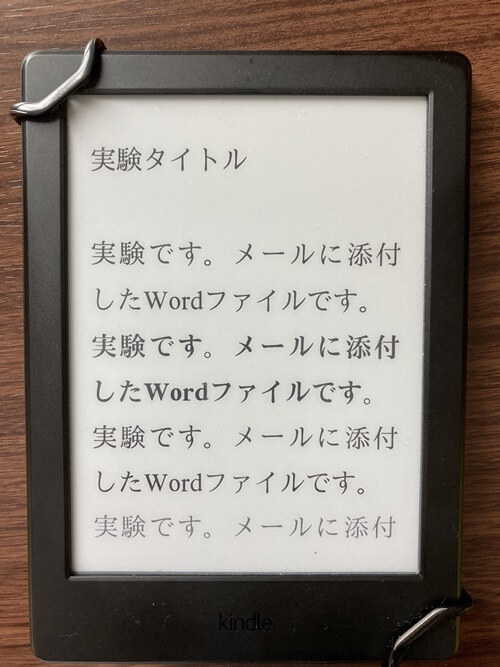
試しに、Wordファイルの幾つかの文字を太字にしたり、色を赤に変えて送信してみました。
太字はKindleに反映されましたが、色は黒のままです。
・・・モノクロ画面なので当たり前か(^_^;)
読んだファイルを削除するには?
削除方法は、普通のKindle本と同じです。
Amazonのサーバ上からの削除
コンテンツと端末の管理⇒コンテンツ⇒パーソナル・ドキュメント
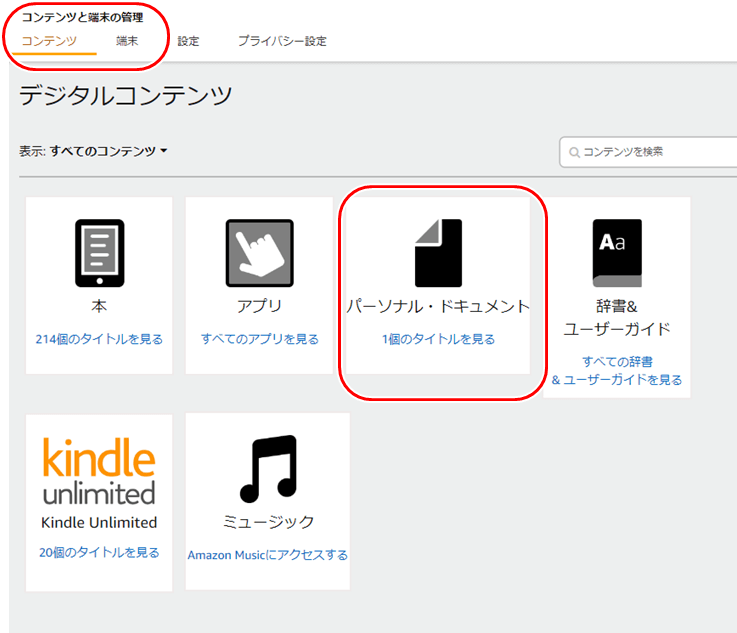
ここから削除します
Kindle端末内からの削除
Kindleにて長押し、「このドキュメントを削除」をクリック。
「Send to Kindle」FAQ

これはこれで良い方法なんだけど、メルマガの場合は、Kindleに送信する際に添付ファイルにしないといけないのが手間なんだよね。この手間に耐えられない人は、素直にスマホで読んだ方が良いだろうな。

・・・そ、そうですね。
Amazonにも、添付ファイルじゃなくて、メール本文を読めるように希望します。

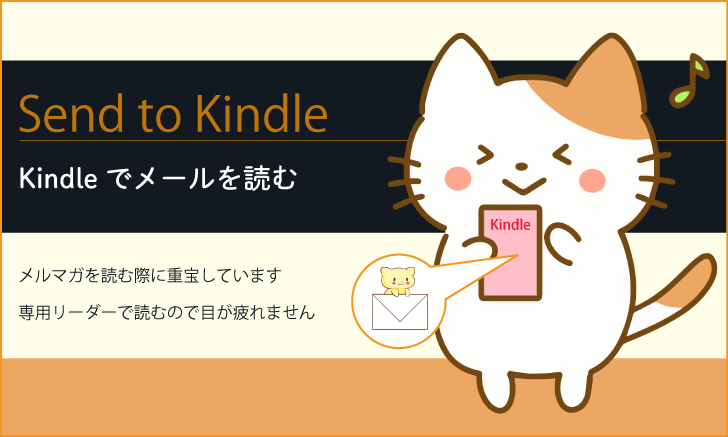



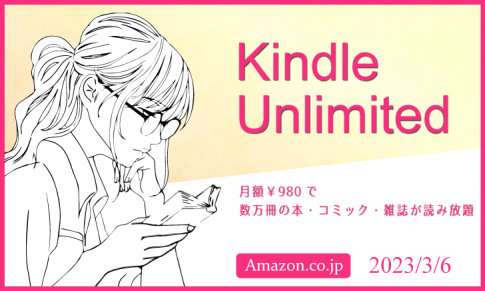

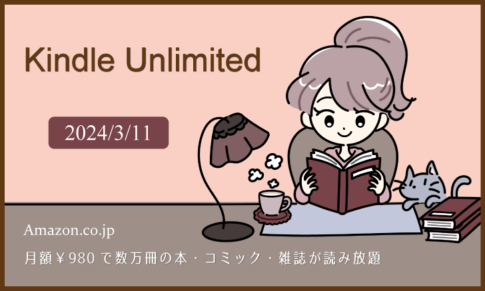


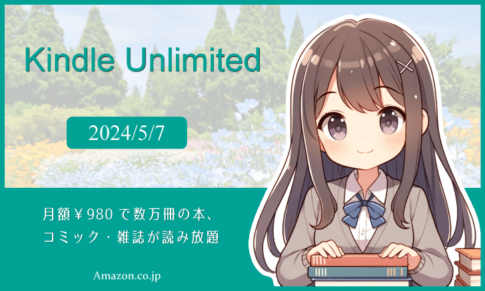

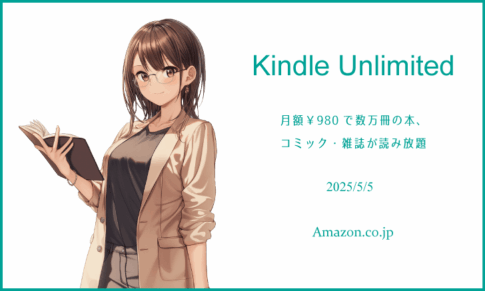















「Send to Kindle」は、主にメルマガを読む際に使ってます。
私が取っているメルマガは長文のものが多くて、PCやスマホの画面で読んでると目が疲れます。
なんとか良い方法は無いかと思い、Kindleで読むことを考えました。