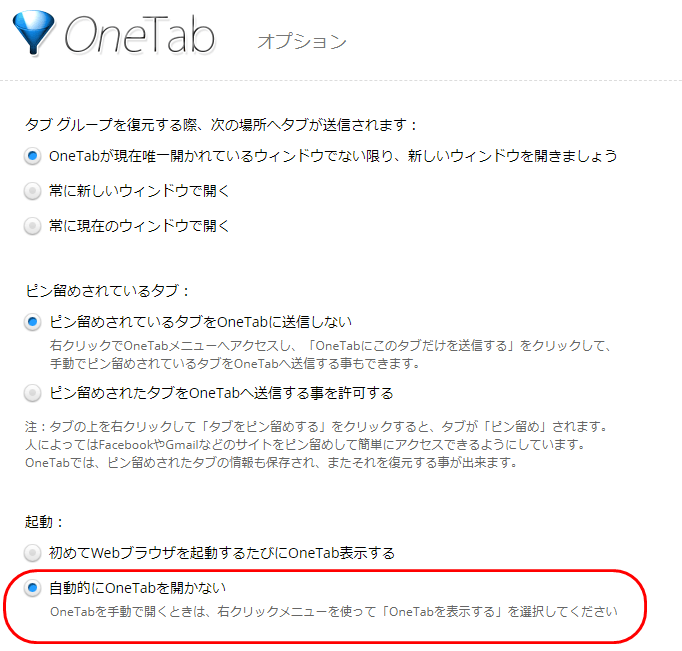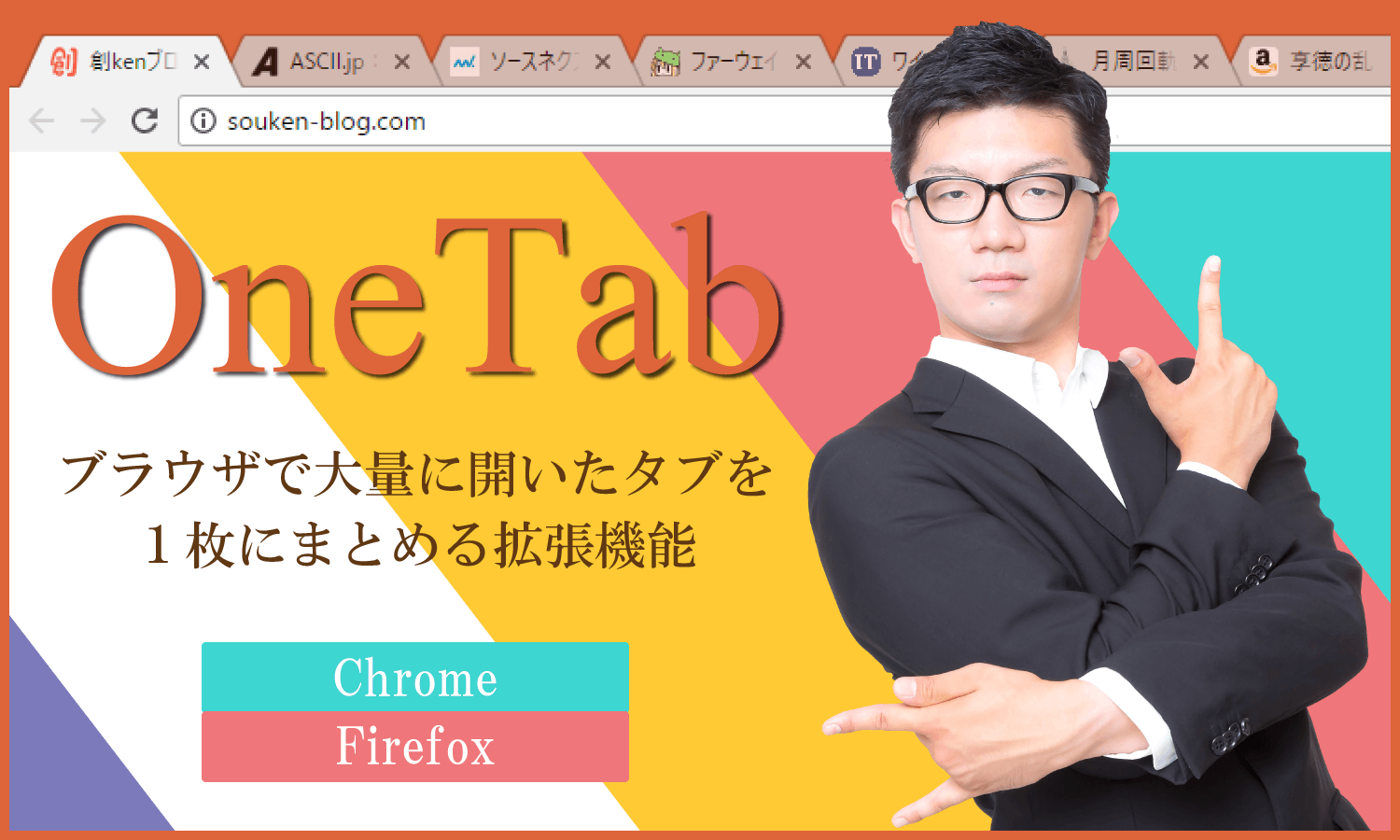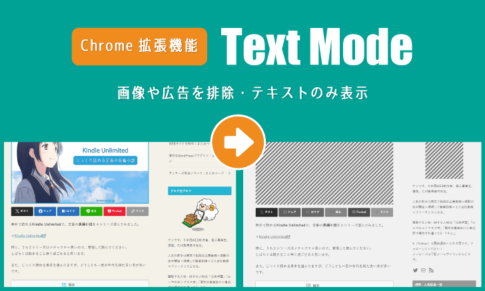ネットで情報収集していると、ブラウザのタブを大量に開くことがよくあります。
そして、お目当てのページがどこに開いてるか分からなくなったり、ブラウザがメモリをバカ喰いしてPCが重くなったりします。
特にChrome系はそうですね。
そんな時にお薦めなのが「OneTab」。
ChromeやFirefoxの拡張機能(アドオン)です。

大量に開いたタブを、ワンクリックで1枚のタブにまとめてくれる優れものの拡張機能です。
今回はこれのご紹介。
「OneTab」のインストール
「OneTab」はChrome版とFirefox版の2つがあります。
Edge版は探してみましたが、残念ながら無かったです。
では、インストールしてみましょう。
以下、Chrome版を例に解説します
まず、「OneTab」のページを開き、右上の「CHROMEに追加」をクリックします。
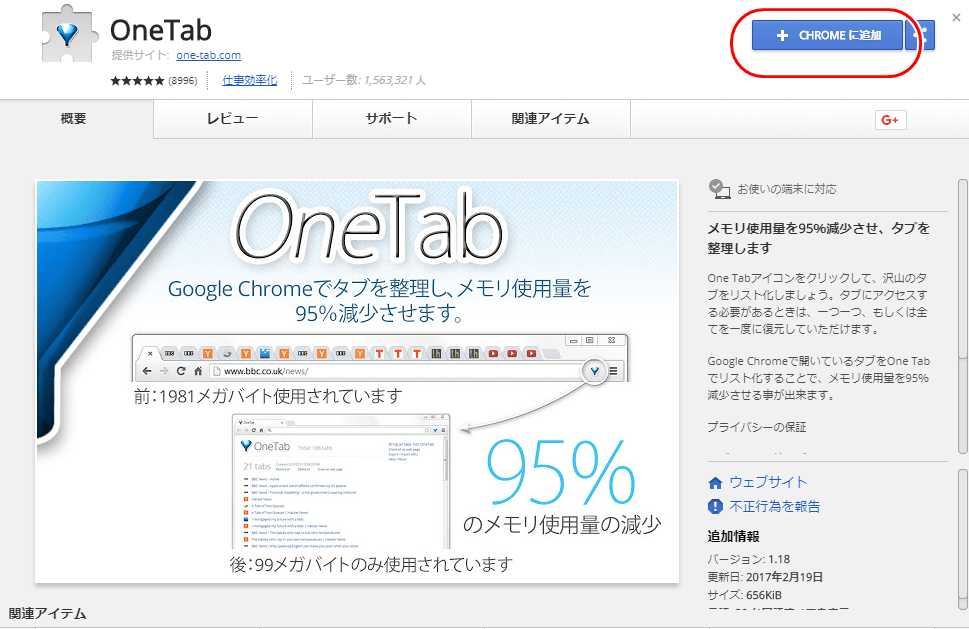
さらに「拡張機能を追加」をクリックします。
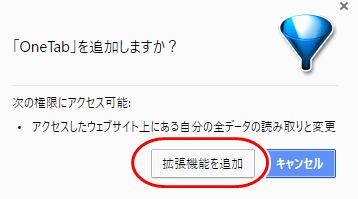
「OneTab」がインストールされました。
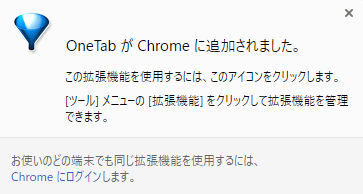
ブラウザの右上に「OneTab」のアイコンが表示されました。
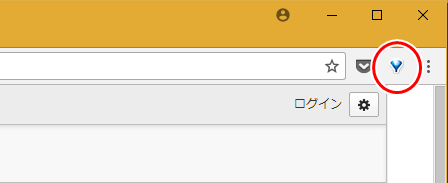
これでインストールは完了です。
「OneTab」の便利機能
では、使ってみましょう。
試しにブラウザで10枚のタブを開いてみました。
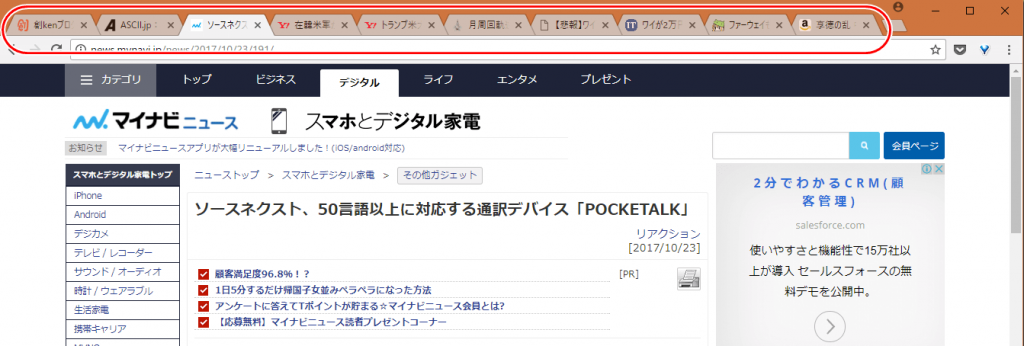
この状態で、ブラウザ右上の「OneTab」アイコンをクリックします。
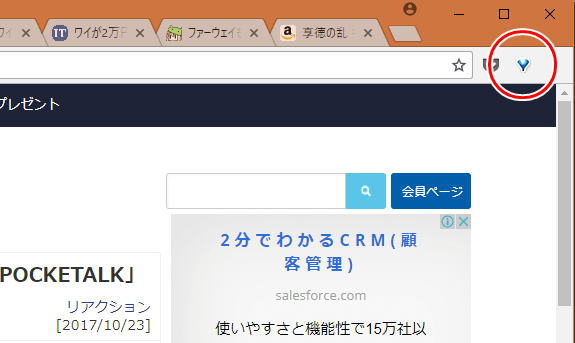
すると、タブが1枚にまとまり、開いていたページのリンクが記載されます。
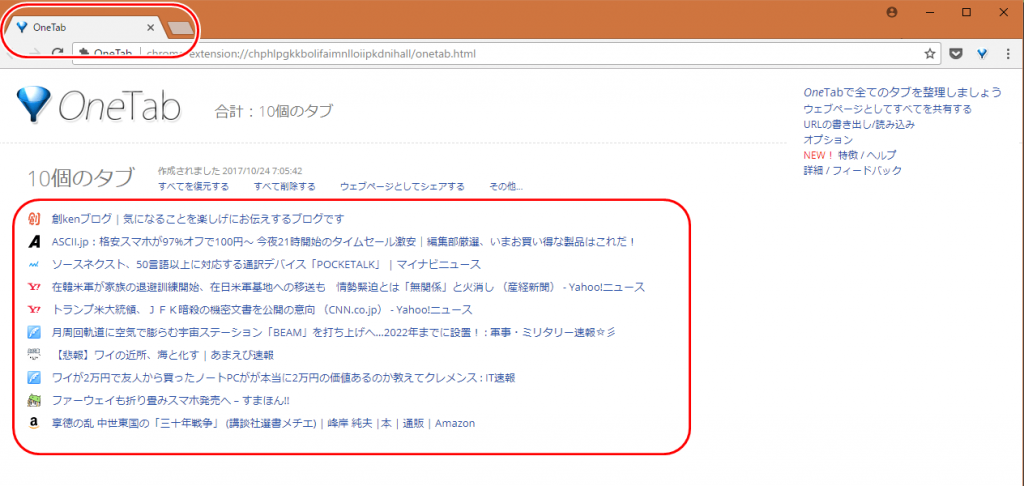
これだとメモリの大量消費は避けられますね。
そのうち1つのリンクをクリックすると、別タブで該当ページが開きます。
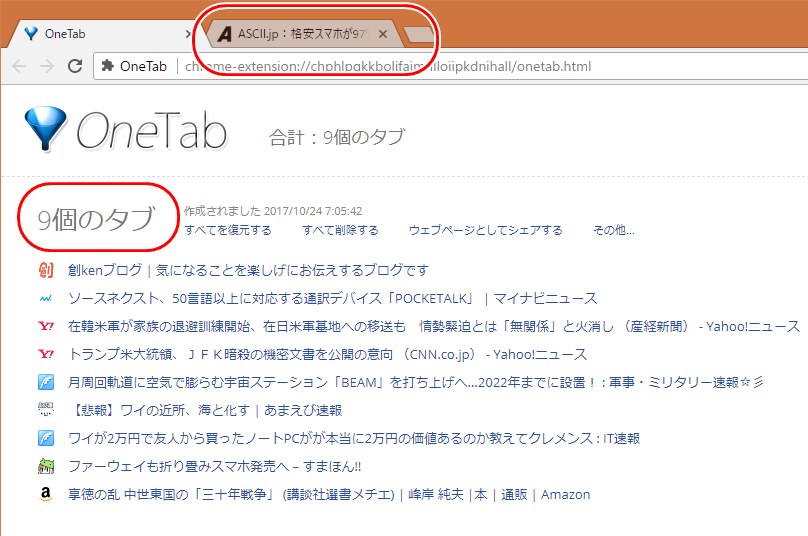
全てのタブを一挙に開いたり、全て削除も可能です。
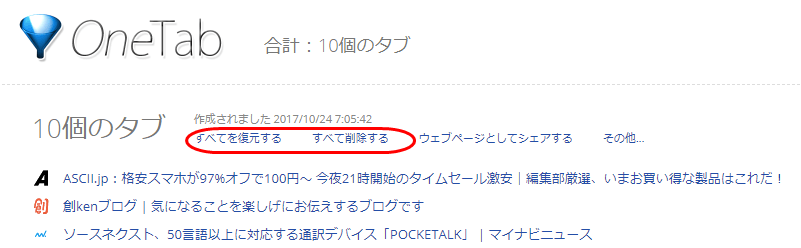
「その他」をクリックすると、グループ分けやロックも出来ます。
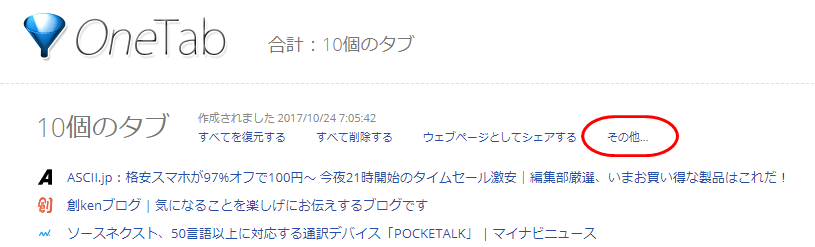
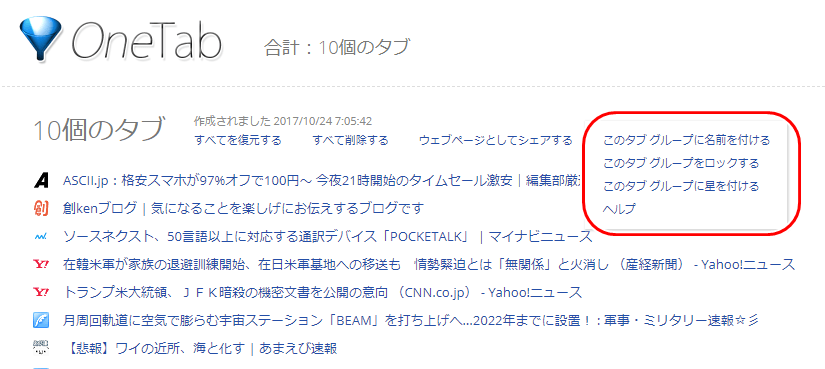
また、開いたページ上で右クリックすると、「OneTab」にまとめることも可能です。
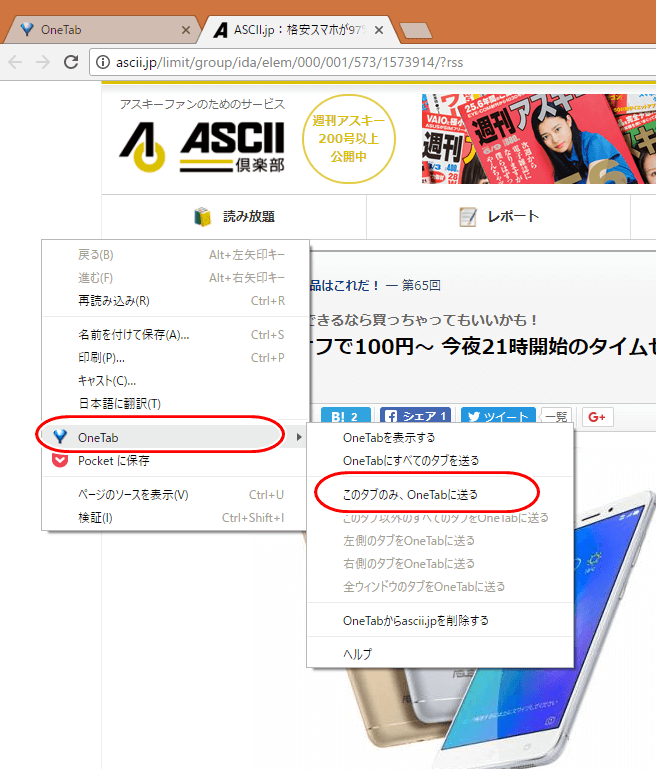
「OneTab」の設定変更
「OneTab」の設定はオプションメニューから変更できます。
「OneTab」アイコンを右クリック⇒オプション
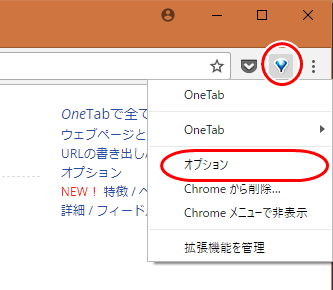
オプションの中で初期設定から変更したいのは「起動」の項目。
「ブラウザを起動するたびにOneTab表示する」
⇒「自動的にOneTabを開かない」
ブラウザ起動と同時に「OneTab」が開くのはウザいので、変更したほうが良いでしょう。