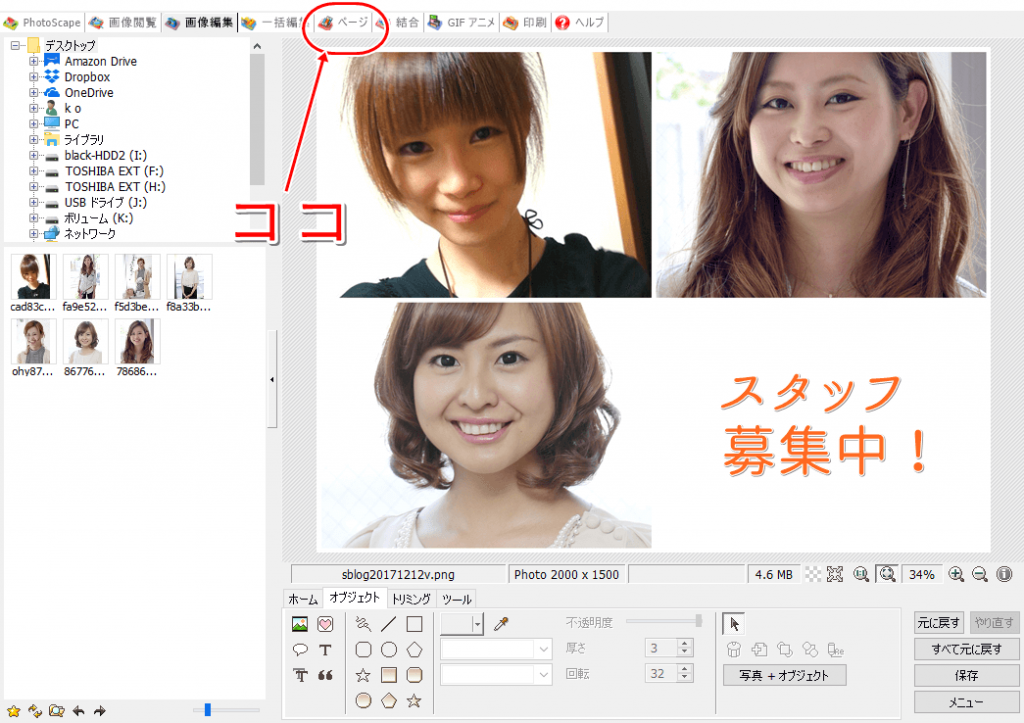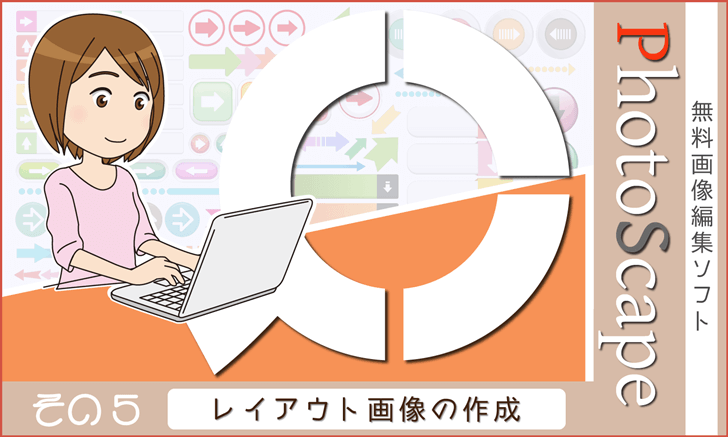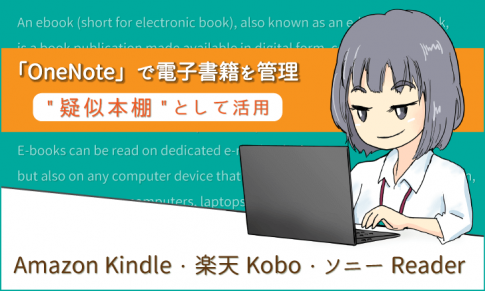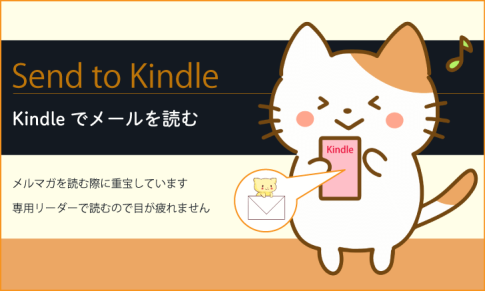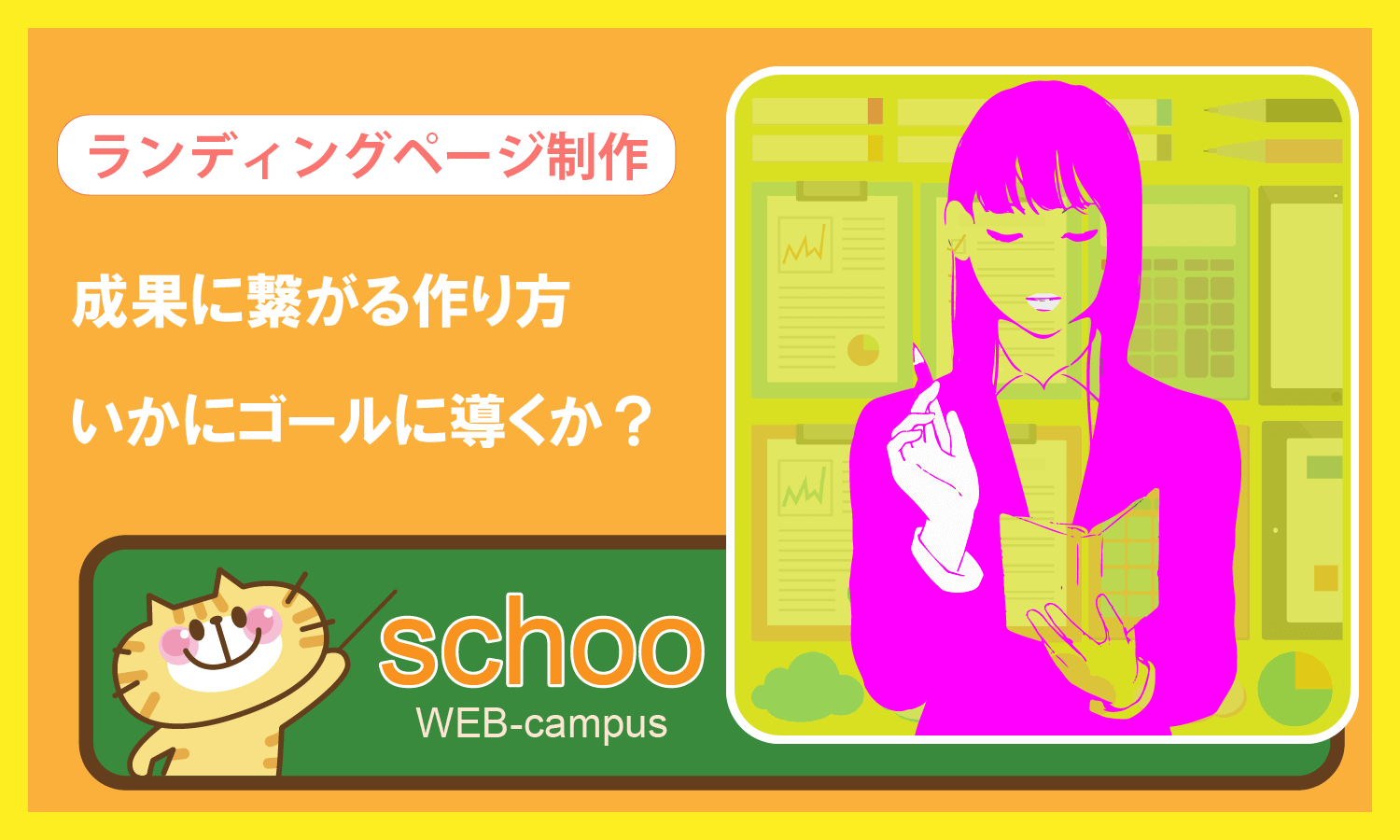PhotoScapeは画像加工・画像編集用のソフトです。
無料で多機能。
さらにシンプルで操作が分かりやすい。
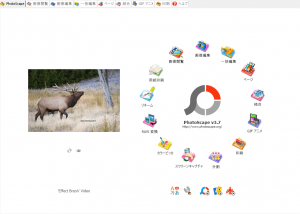
Windows版とMac版はUIがかなり異なります。
(解説はWindows版を使います)
前回に引き続き、使い方解説5回目。
今回はレイアウト画像の作成。
複数の画像を、整然としたレイアウトで1枚の画像にまとめます。
いろいろなWEBサイト・業種で使えると思います。
~ 目次 ~
- レイアウト画像の作成方法
- いろいろなパターン(1)
- いろいろなパターン(2)
- 画像編集との合わせ技
レイアウト画像の作成方法
複数の画像を、PhotoScapeのページレイアウト機能を使って1枚の画像にまとめます。
まず、例として、
横4:縦3の縦横比で、横長・長方形のレイアウト画像を作ります。
PhotoScapeを起動して「ページ」をクリック。
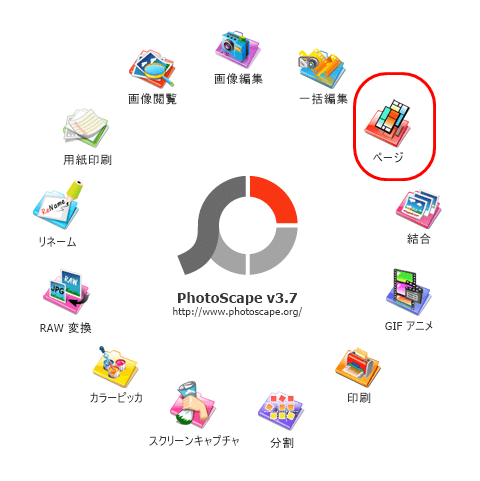
真ん中が編集エリア、右側に画像のはめ込み用のテンプレートがずらりと並んでいます。
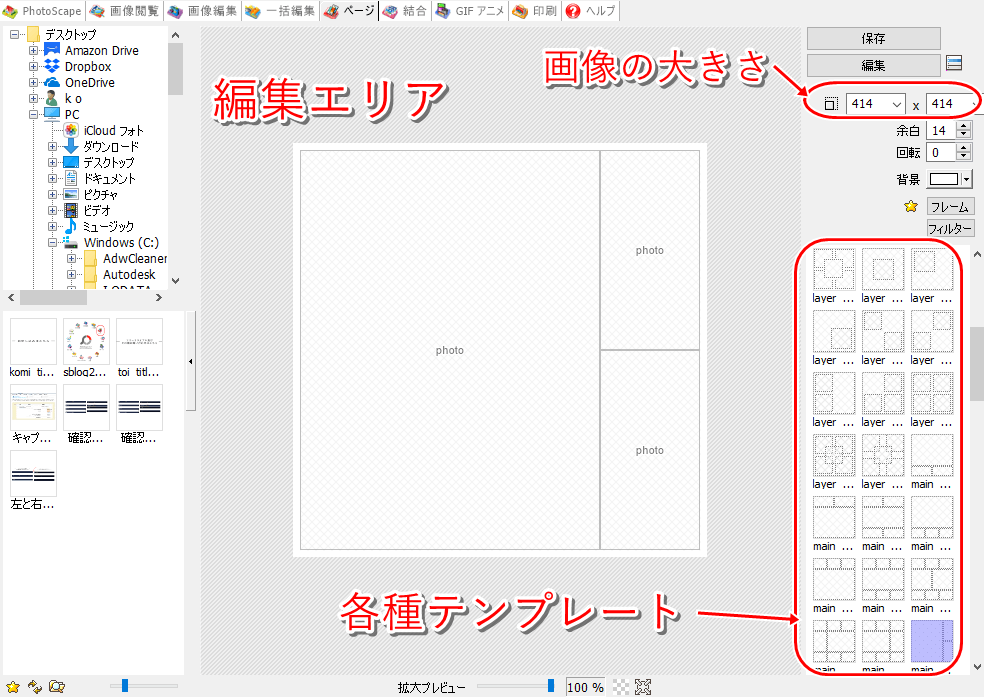
好きなテンプレートを選びます。
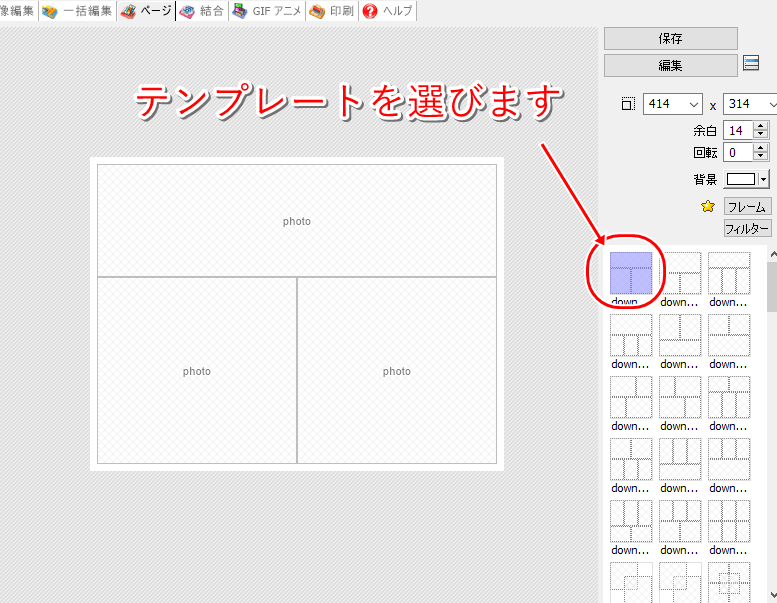
今回は「down_1_2」を選びました。
3つの画像がはめ込めるテンプレートです。
次に、「サイズの割り当て」をクリックします。
割り当てパネルが開くので、ここは「4:3」(縦横比)を選びます。
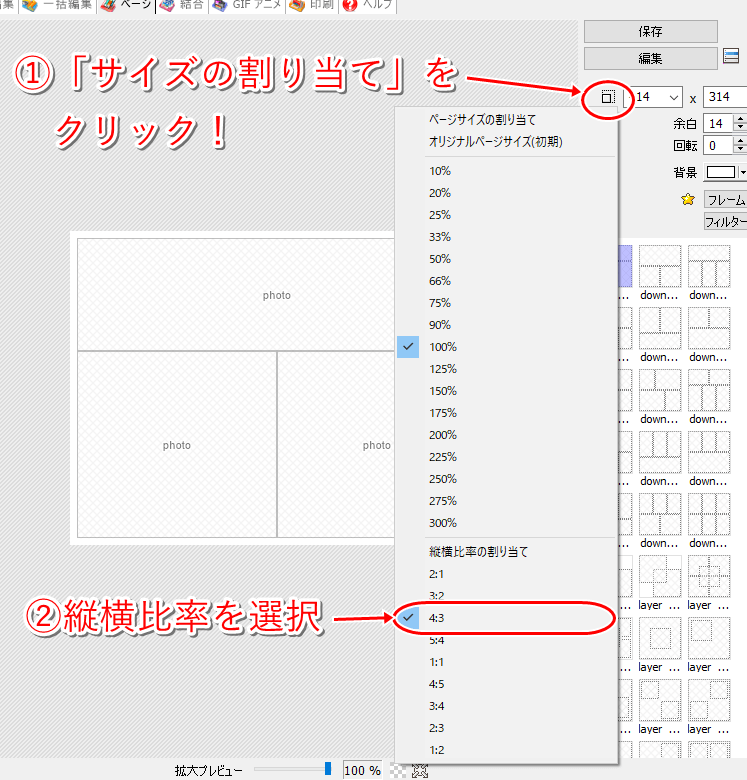
画像選択エリアから画像をドラッグしてはめ込みます。
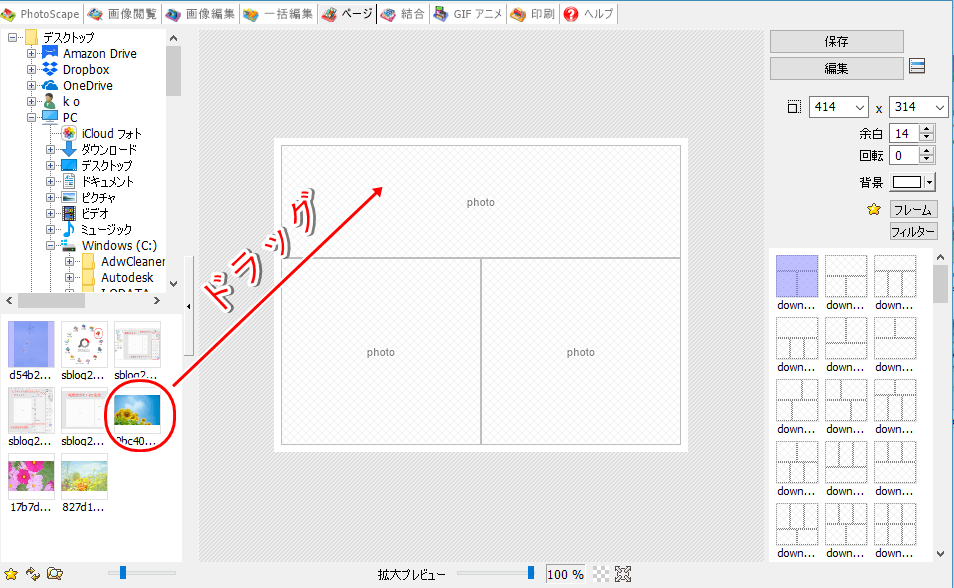
こんな感じなりました。
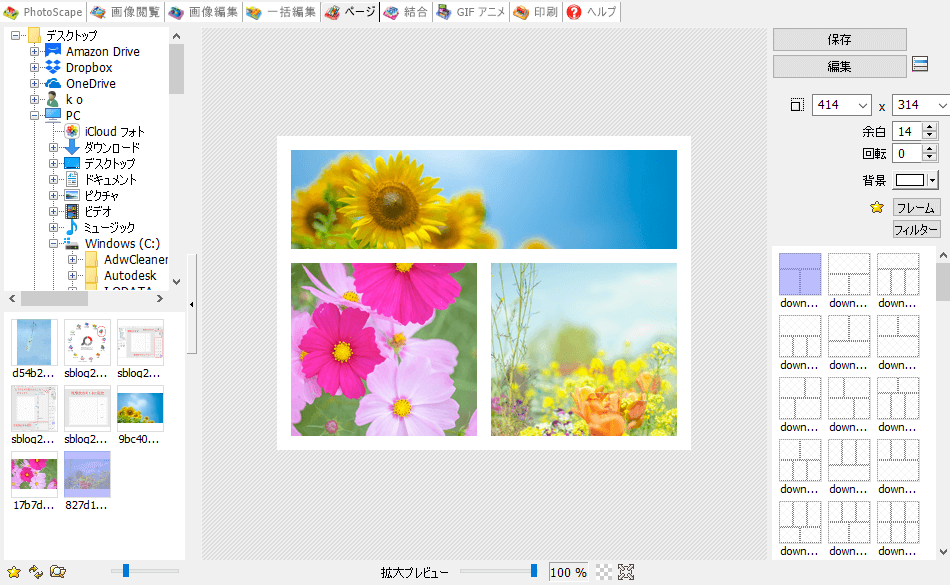
画像上にマウスを当てて動かすと、画像の位置を調整できます。
基本的に、元画像の短い方の辺が固定され、長辺側で位置の変更が可能になってます。
最後は画像の大きさを調整します。
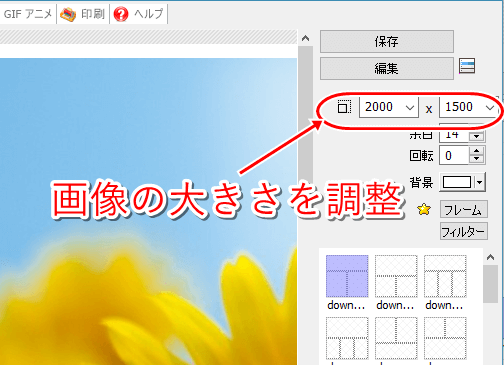
で、保存して完成。

こんな感じでレイアウト画像が簡単に作成できます。
いろいろなパターン(1)
このやり方を応用して、いろいろとレイアウト画像を作ってみましょう。
まずはネットショップなどの商品画像でよくあるパターン。
例として「インスタントコーヒー」の商品画像を作成します。
組み込む素材はこちら。
商品外観画像+商品の中身+販売店舗又はメーカーのロゴ。

ちなみに余白が多めの画像の方が位置を調整しやすいです。
テンプレート「main_b_01」で作成してみました。

右下にロゴを置いてみました。
ロゴを入れておくと、画像を勝手に使われることも防ぎやすくなります。
コーヒー粉末の色が食い違っていることはご愛敬ですが (^_^;)
似たような構図としてアパレルショップ。

こっちはテンプレートの「main_c_09」を使いました。
いろいろなパターン(2)
次は、不動産の物件情報画像。
使う素材はこちら。

物件外観+内観+間取り図。
テンプレート「right_1_2_a」を使用。

不動産業のサイトなんかでありがちな画像ですね。
画像編集との合わせ技
最後に、画像編集との合わせ技をご紹介。
例としてヘアサロンのスタッフ募集の画像を作成します。
まず、テンプレート「tile_2_2」を選択。
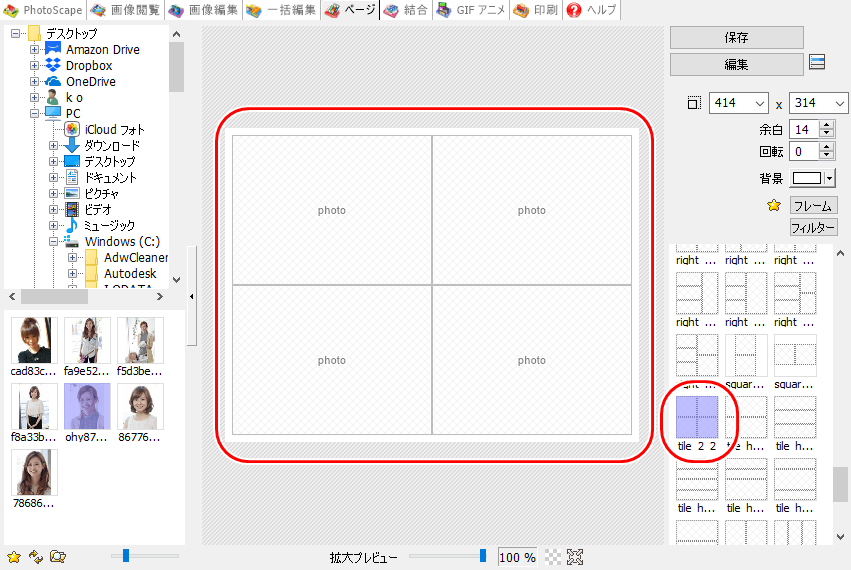
均等4分割のテンプレートです。
ここに3つ画像をはめ込みます。
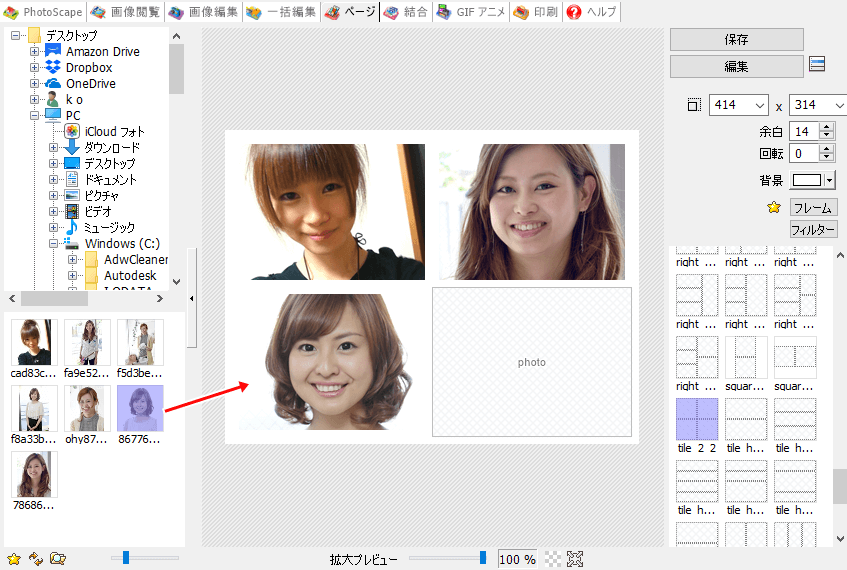
サイズを調整して「編集」ボタンをクリックします。
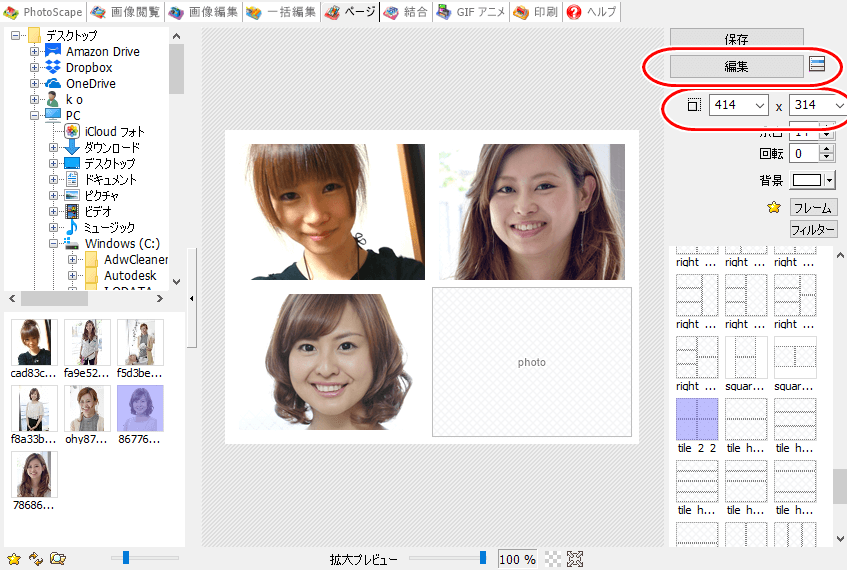
すると「ページ」から「画像編集」の編集画面に切り替わります。
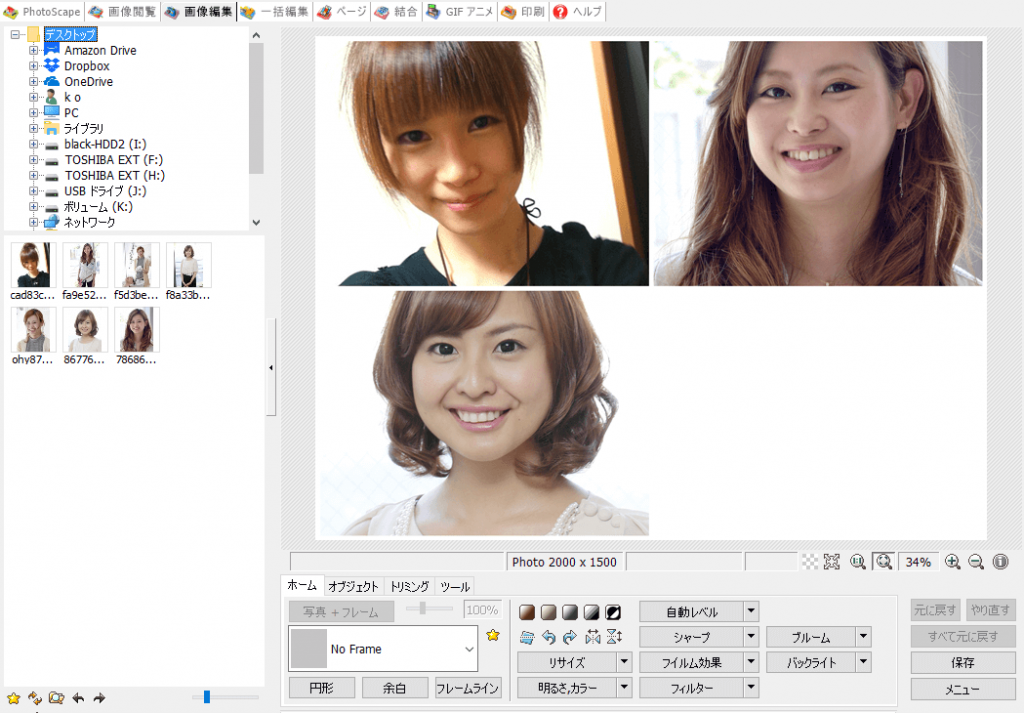
文字を載せます(その3で解説)。
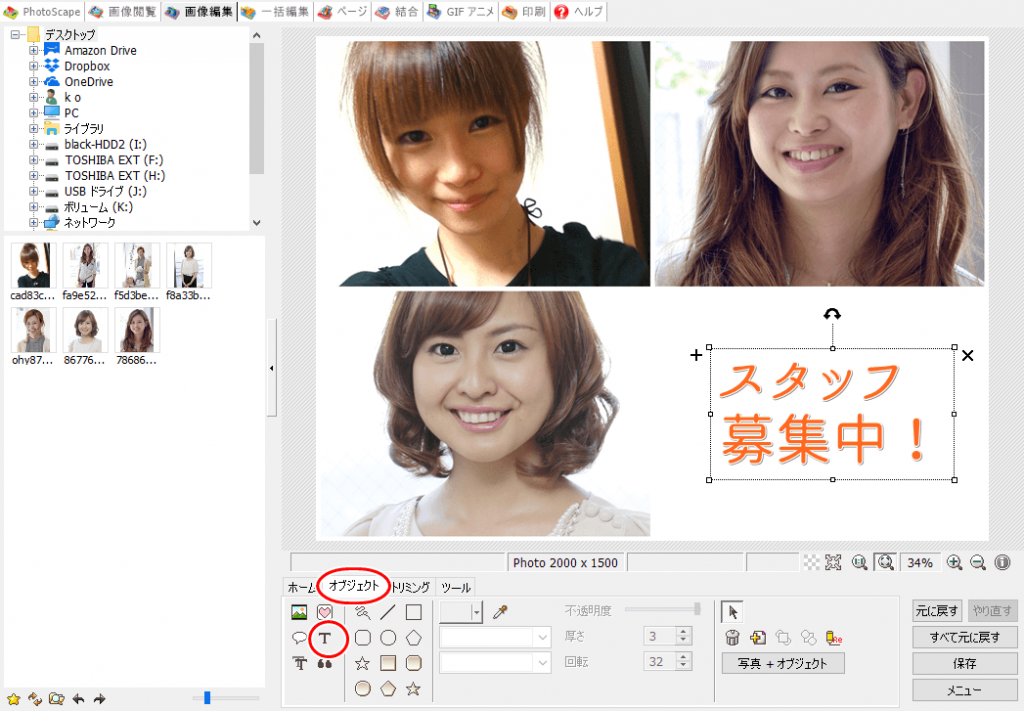
で、出来上がり。

「ページ」で画像をはめ込み、空けておいたスペースに「画像編集」で文字載せ、というパターンです。
こういう合わせ技も可能です。
いろいろと工夫してみてください。
ちなみに「画像編集」から「ページ」に戻る場合は、画面上部の「ページ」ボタンを押してください。