Amazonの電子書籍は、専用端末やタブレットなどで読むのが一般的です。
ですが、内容によってはパソコンで読む方が実用的な場合もあります。
今回はAmazon Kindleの電子書籍をパソコンで読む方法について。
方法は2通り
普段、Amazonの電子書籍は専用端末で読んでますが、図入りの解説書や写真を多用した本などは、モノクロ端末や小さな液晶画面で読むよりも、大きなパソコンの液晶画面が向いています。
特にWEBデザイン系の解説本などは、パソコンで見ながら、別ウィンドウでHTMLやCSSをいじったりすると勉強しやすいですね。
Amazonの電子書籍をパソコンで見る方法は2通りあります。
◇閲覧用ソフト「Kindle for PC」をPCにインストールする
◇ブラウザから「Kindle Cloud Reader」で見る
後者の「Kindle Cloud Reader」は動きがもっさりしていて、特に「Kindle Unlimited」をお使いの人には設定が面倒くさくて使いづらいと思います。
そこでお薦めなのは「Kindle for PC」のインストールです。
「Kindle for PC」のインストールと設定手順
「Kindle for PC」は現在(2017年1月時点)、Windows版とMac版の2種類あります。
残念ながらLinux版はまだ有りません。
*Kindle for PC (Windows)
*Kindle for Mac
これをPCにインストールします。
以下、Windows版を例に解説します。
ソフトを起動すると、まずAmazonアカウントの登録が必要となります。
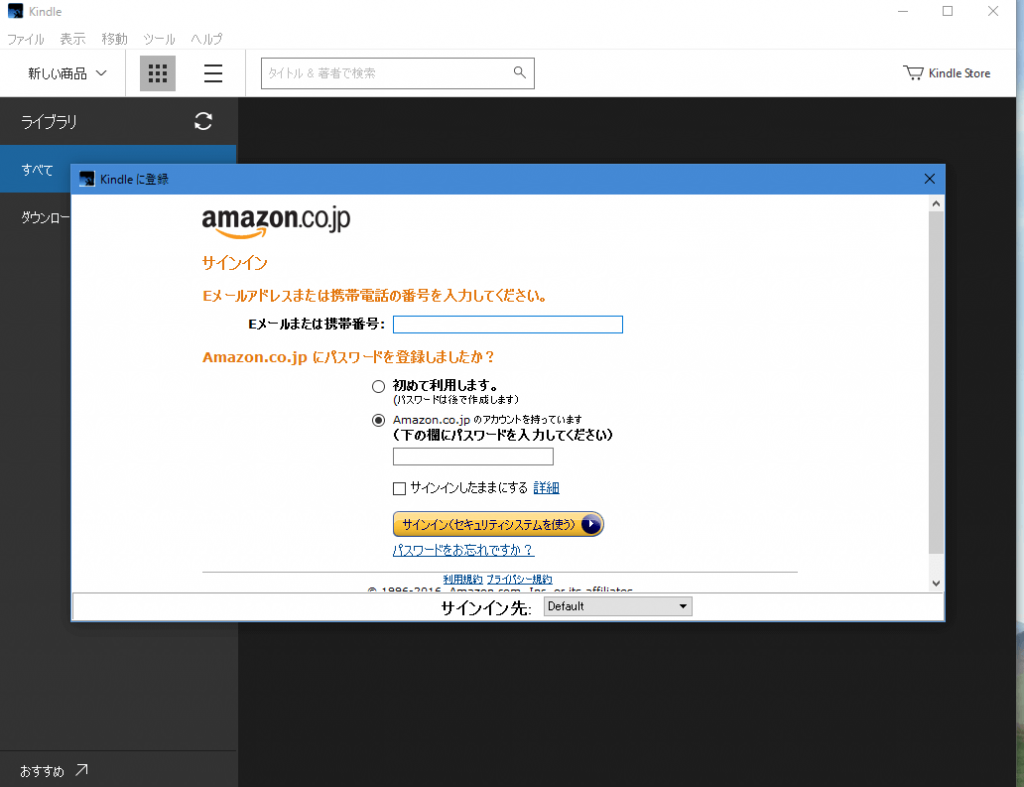
登録すると、ライブラリに本が並んでます。
「Kindle Unlimited」のユーザーは、利用中(10冊以内)の本がそのまま表示されます。
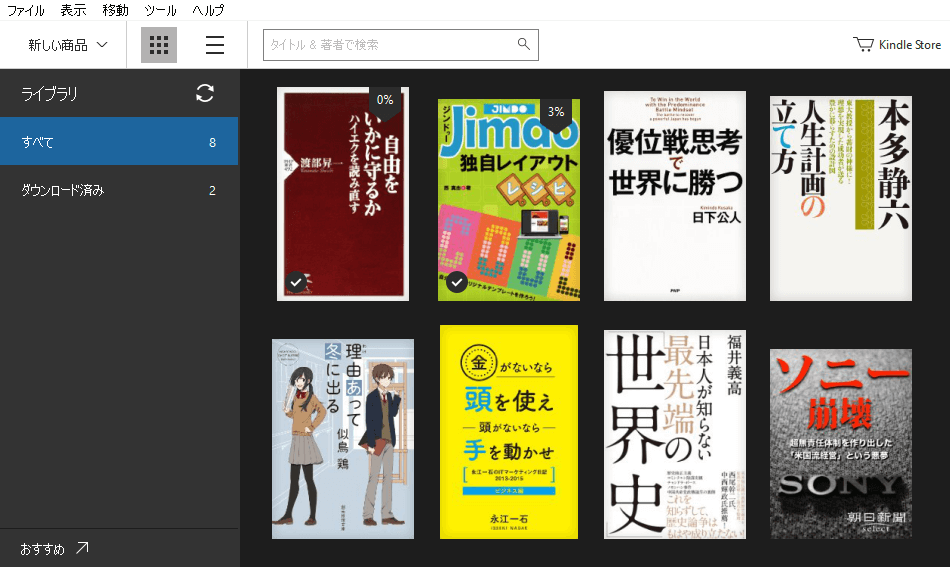
ただし、過去にAmazonで購入した電子書籍は、初期状態ではライブラリに表示されてません。
表示するには、「ツール」⇒「コンテンツと端末の管理」を開きます。
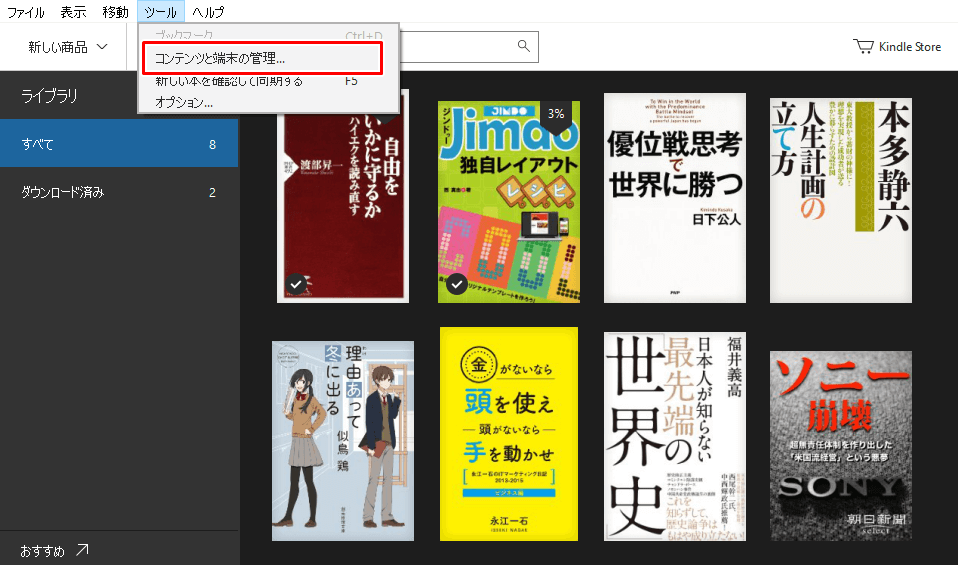
ブラウザの管理画面が立ち上がるので、「Kindle for PC」で読みたい本にチェックを入れて、配信ボタンをクリックします。
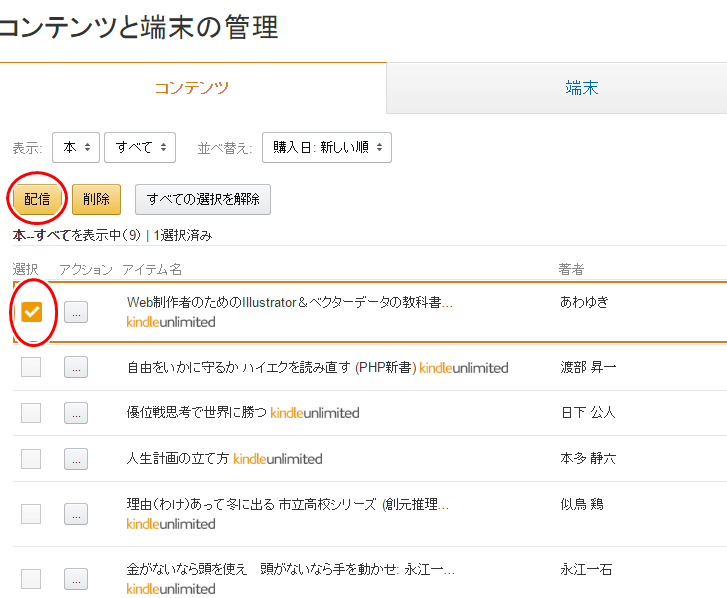
さらに「コンテンツを送信」の画面から、「Kindle for PC」にチェックを入れて、配信ボタンをクリックします。
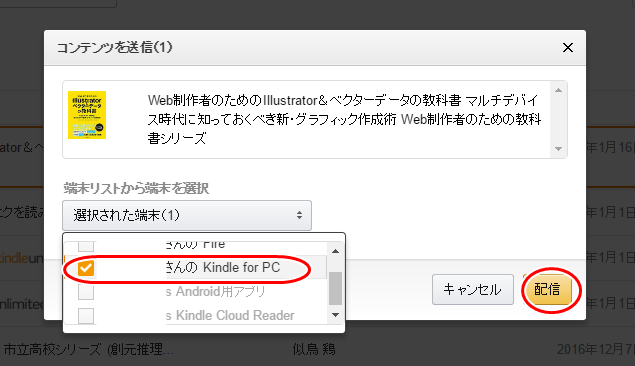
これでライブラリに本が追加されます。
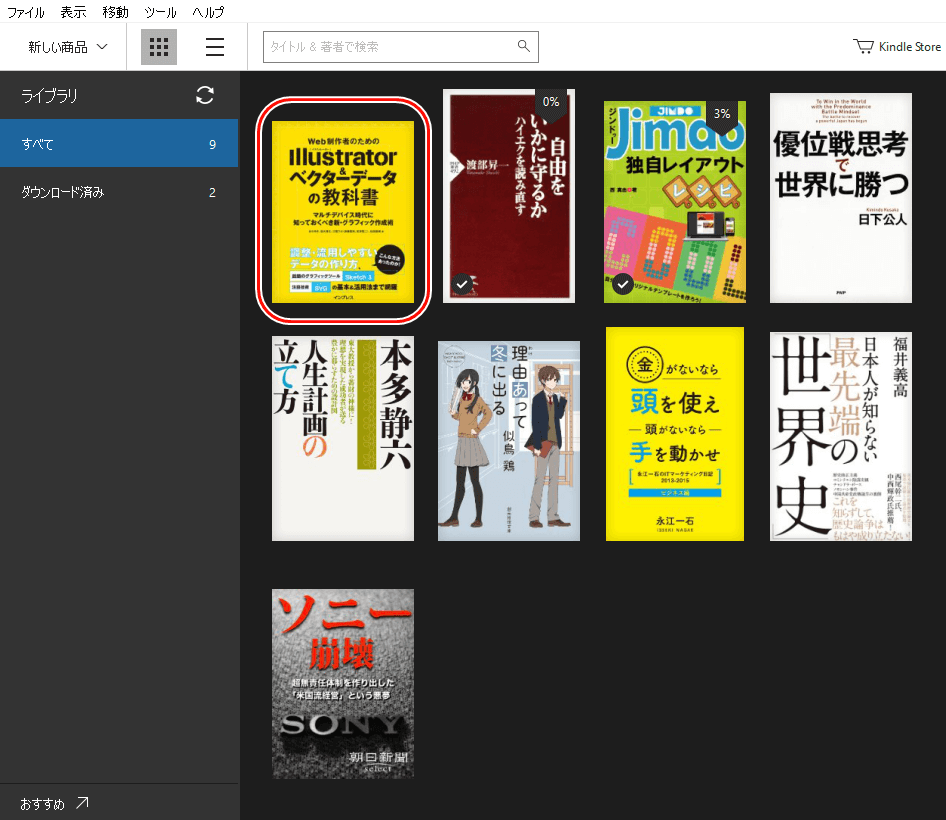
「Kindle for PC」で読む
ライブラリから読みたい本をダブルクリックします。
ダウンロード後に本が開きます。
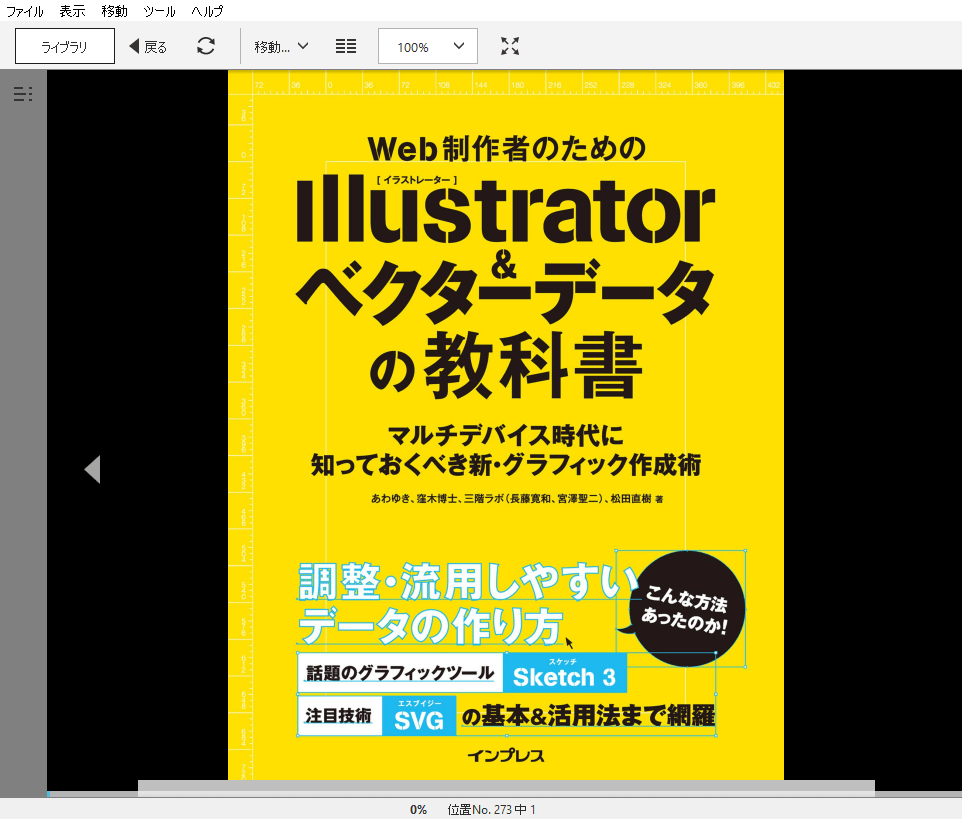
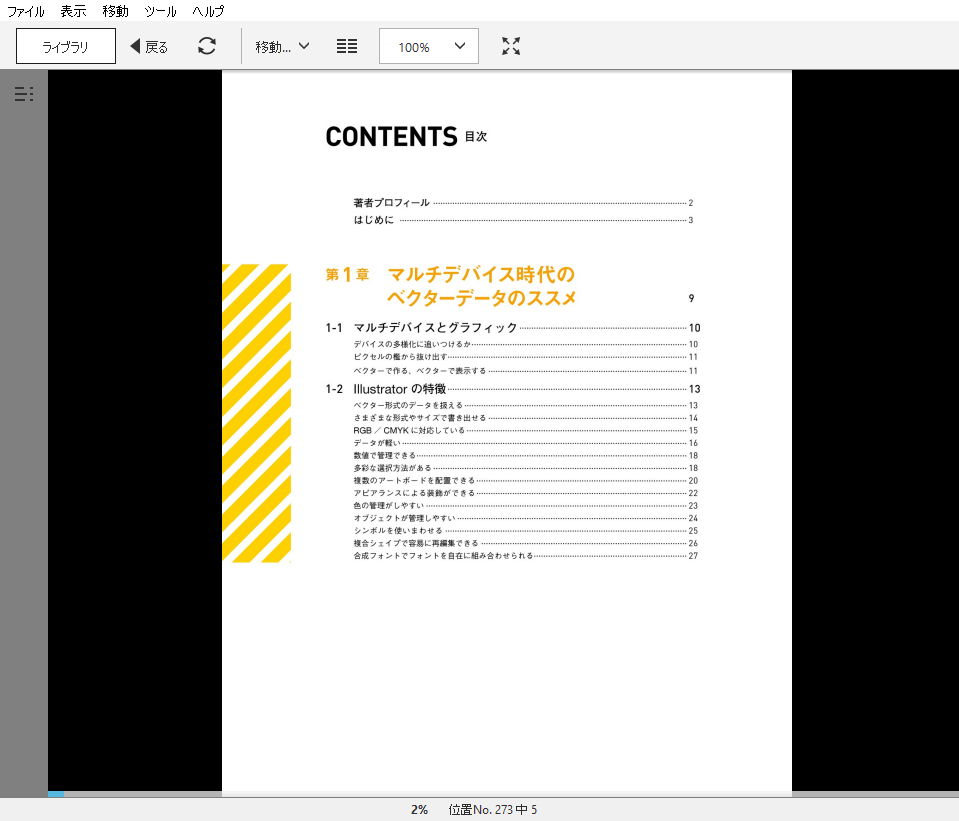
著作権的にこれ以上は載せられないですね (^_^;)
画面下部には、何%読み進んだかが表示されます。
これが地味に便利です。
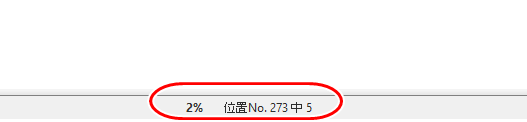

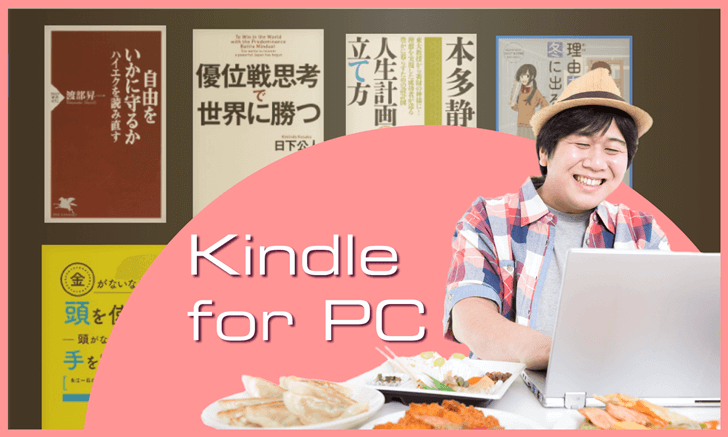


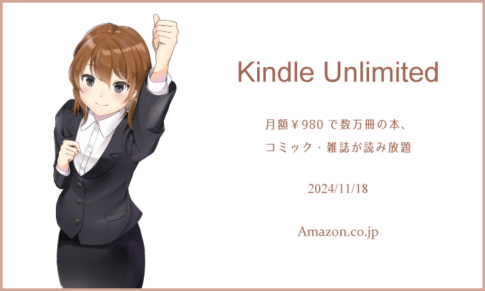






















WEBサイトを制作します
お見積もり・ご注文はクラウドソーシングの「ランサーズ」経由で承っております。
ランサーズの無料アカウントを取得されておいてください。