無料で動画管理に最適のソフトが「PlayMemories Home」です。
サムネイル表示、動画のラベル管理、5段階評価管理。
もちろん動画の再生も可能、簡単な編集も出来ます。
Sony謹製、Windows版とMac版が有り、扱える動画ファイルは「WMV・MP4・MPG」など。
動画だけではなくて、画像の管理も可能です。
目次
ソフトのインストール
まず、ソニーの公式サイトからダウンロードします。
*PlayMemories Home Download / Windows
*インストール手順(Windows)
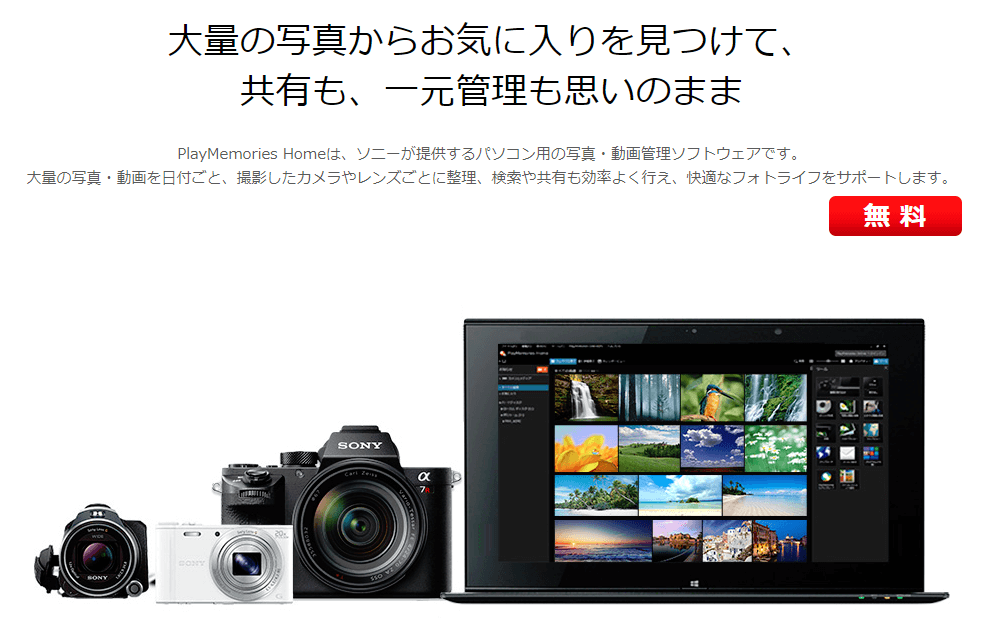
Mac版はこちらから
Windowsは、Windows8.1及びWindows10の64bit版のみ。
Macは、OS10.14以前のみです。
Windowsの32bit版は2020年3月末日でダウンロード不可となりました。
詳しい推奨環境はこちらからどうぞ。
では、Windows版を使って解説していきます。
インストールすると
まず、「フォルダの登録」を求められますので
動画ファイルが格納されているフォルダにチェックを入れます。
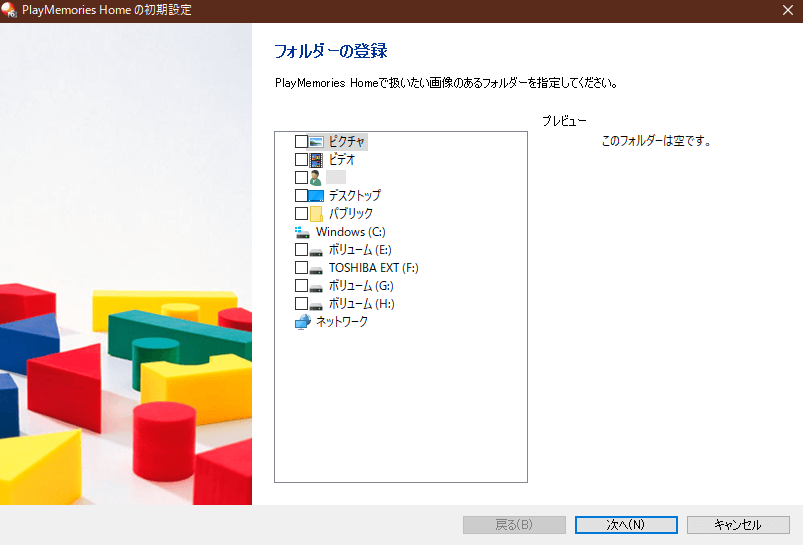
以後、このフォルダが監視対象となり
PlayMemories Homeを起動するたびに内容をチェックされ、
追加したファイルがあれば自動登録されます。
また、後で変更・追加し直すことも可能です。
基本的な使い方
インストール後に、ソフトが起動します。
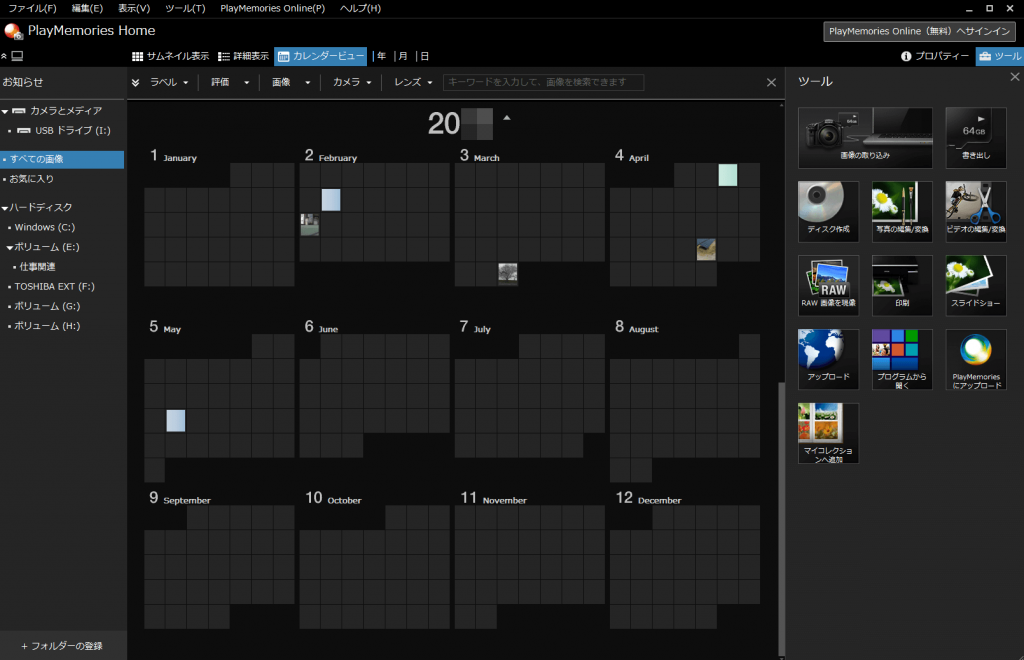
「サムネイル表示」をクリックすると
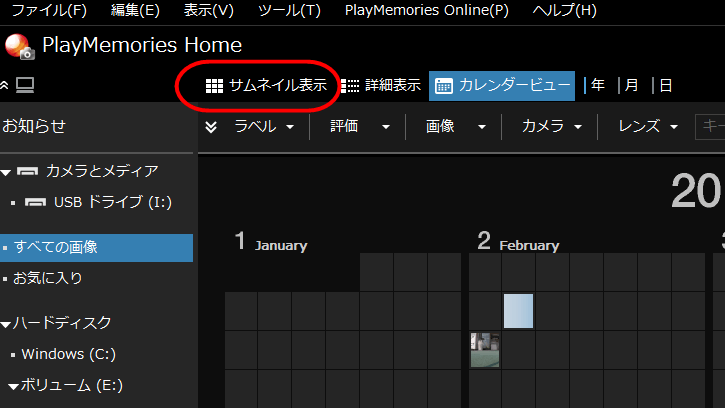
指定した登録フォルダ内の動画・画像がズラリと表示されます。
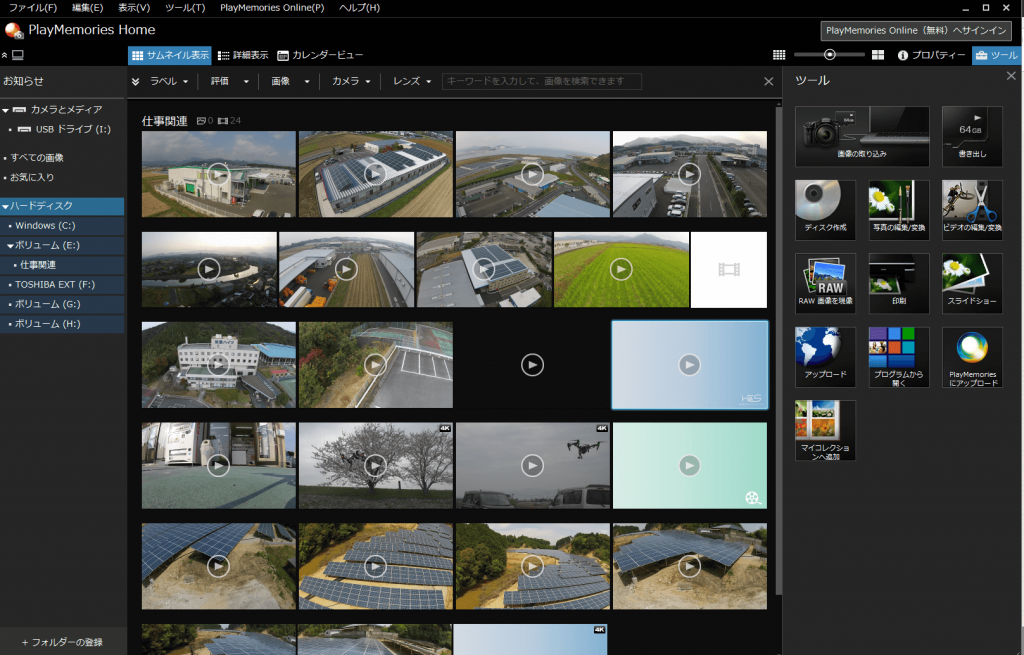
画面右上のバーを調整することで、サムネイルの大きさを変更できます。
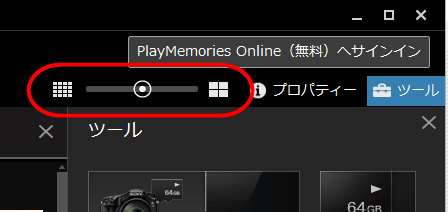
もちろんソフト上で動画の再生も可能で、個々のファイルをダブルクリックすると再生が始まります。
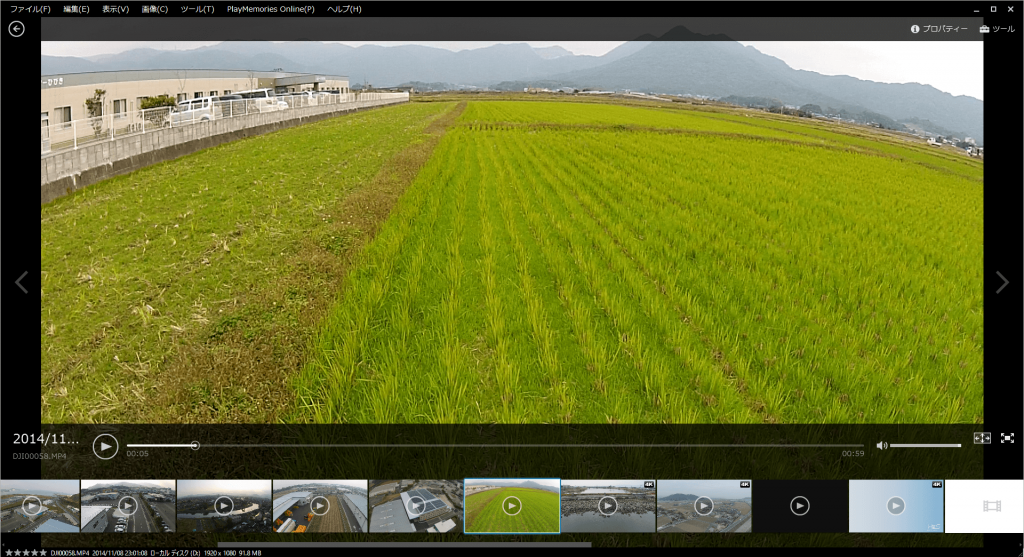
また、右側下には各種ツールが並んでおり、
ここで動画編集やディスクへの書き込みなどができます。
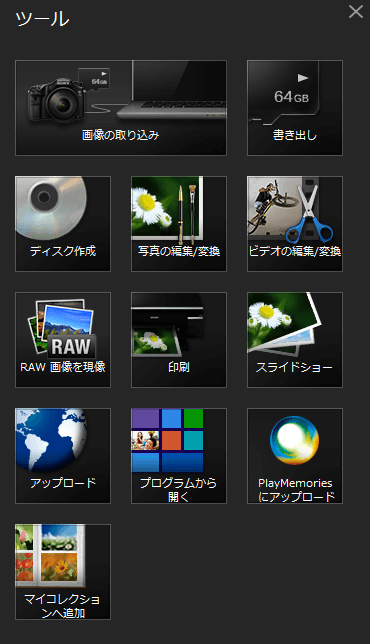
PlayMemories Homeのラベル管理
このソフトの肝の部分、ラベル管理について解説します。
個別の動画ファイルを選択して、画面右上の「プロパティ」をクリックすると、ファイルの情報が表示されます。
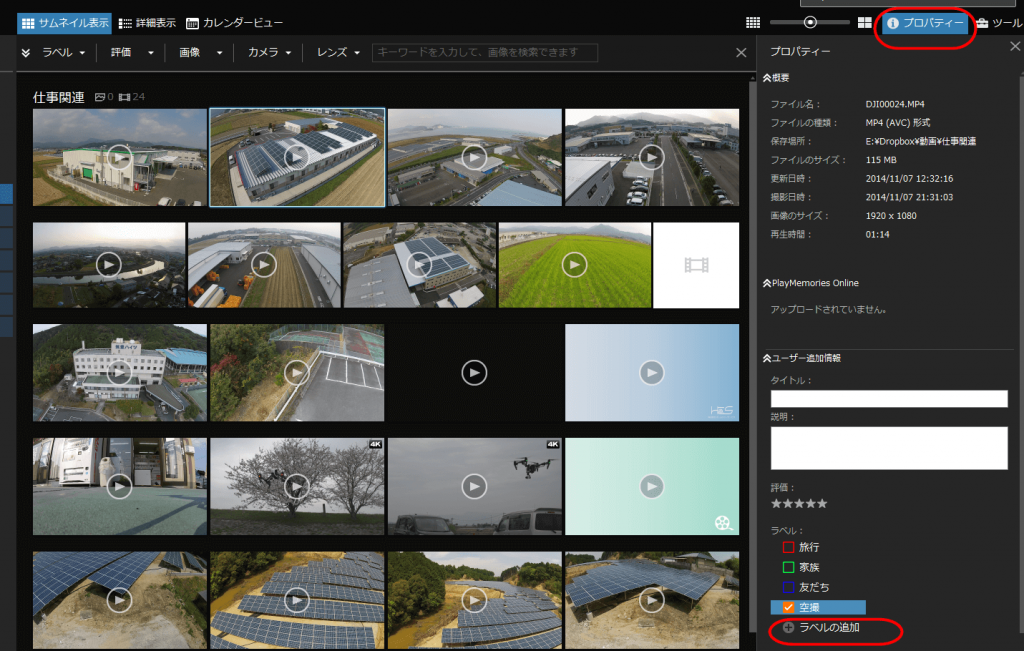
その情報欄下部にある「ラベルの追加」をクリックすると、ラベルを作成できます。
個々の動画に適したラベルを作成してください。
文言は何でもいいです。それぞれが管理しやすい分類で良いと思います。
一つのファイルに複数のラベルを付けることも可能です。
他の管理系ソフトで言うところの「タグ」と同じですね。
ラベルごとに分類された動画を表示させる場合は、画面上の「ラベル」をクリックします。
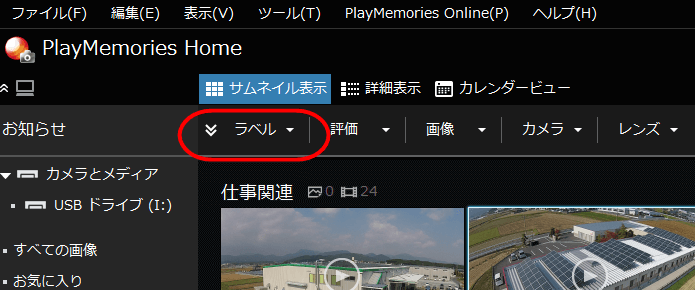
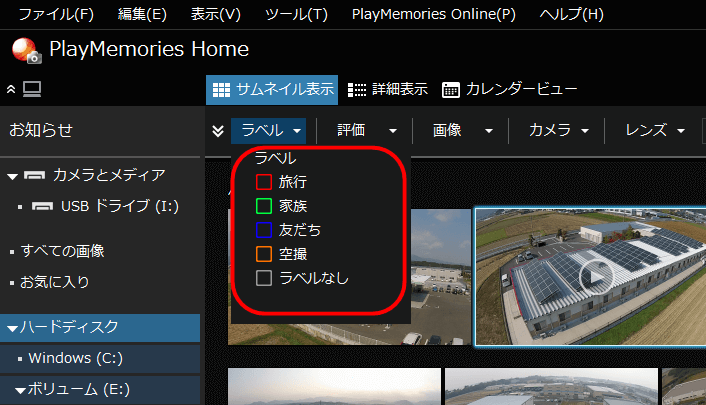
見たいラベルの種類にチェックを入れます。
複数も選択可です。
ファイルに5段階ごとの☆評価を付けることも可能で、評価数ごとの表示もできます。
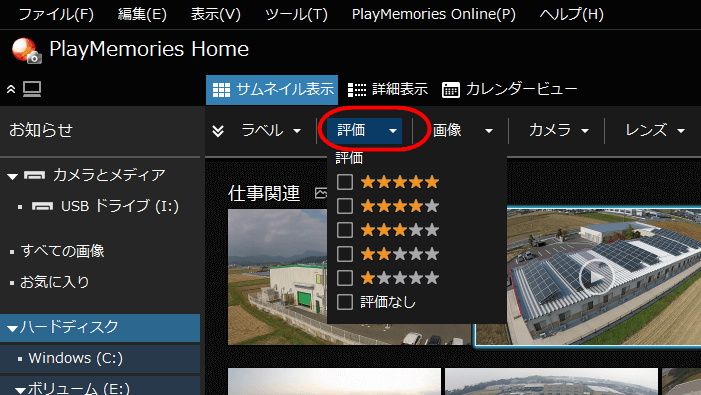
登録フォルダを変更・追加する場合は?
登録フォルダを変更・追加する場合は
画面左下にある「フォルダの登録」をクリックしてください。
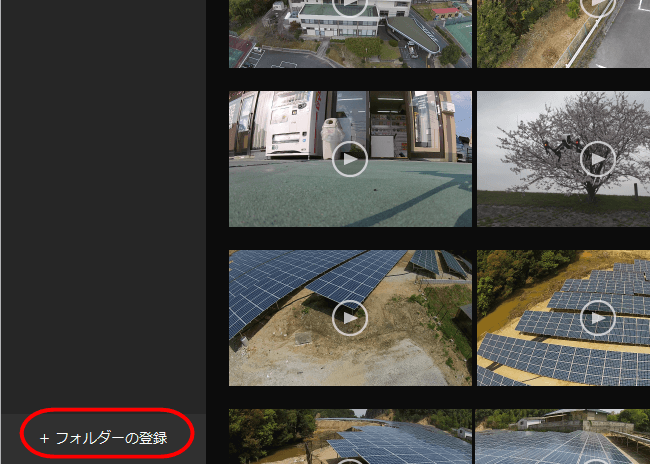
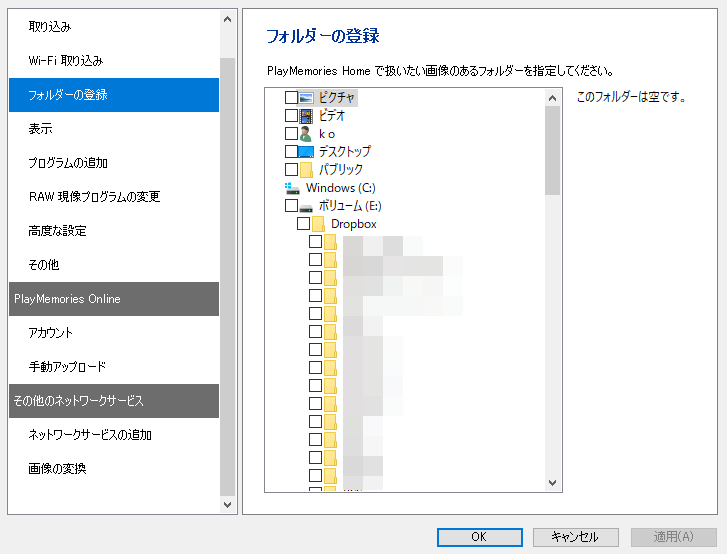
ここから変更・追加してください。
取り込みできる動画・画像のファイル形式
取り込みできる動画・画像のファイル形式の確認方法は、
こちらのヘルプページを参照されてください。
現時点(2020.04.06)では
動画
◇MP4
◇DV-AVI
◇WMV
◇MPEG-1
◇MPEG-2
◇HDV
画像
◇JPG
◇GIF
◇PNG
◇TIFF
◇Sony RAW
などがあります。
PlayMemories Homeの惜しいところ
私は以前はGoogleのPicasaで動画管理をしていました。
しかし、Picasaの開発が終了となったため、他の管理ソフトを探したのですが、なかなか動画管理ソフトって数が限られていて、良いものが無いんですね。
たとえば人気のソフトに「ホワイトブラウザ」などがありますが、
私のPC環境だとコーデックのインストールがうまくいかなくて、動画のサムネイルが表示されません。
そこで目を付けたのがこの「PlayMemories Home」です。
惜しいのがラベルの表示順を変更できないことかな。
ここらへんをソニーが改良してくれるとパーフェクトなんですけどね。










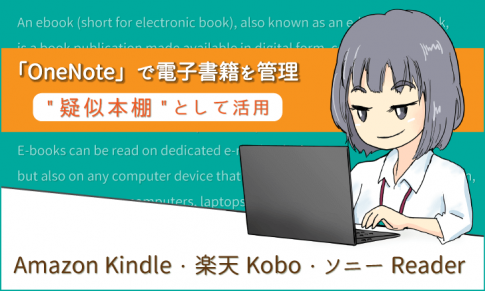


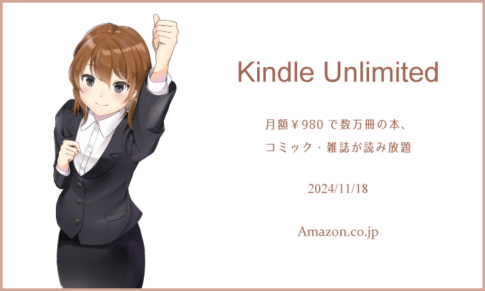









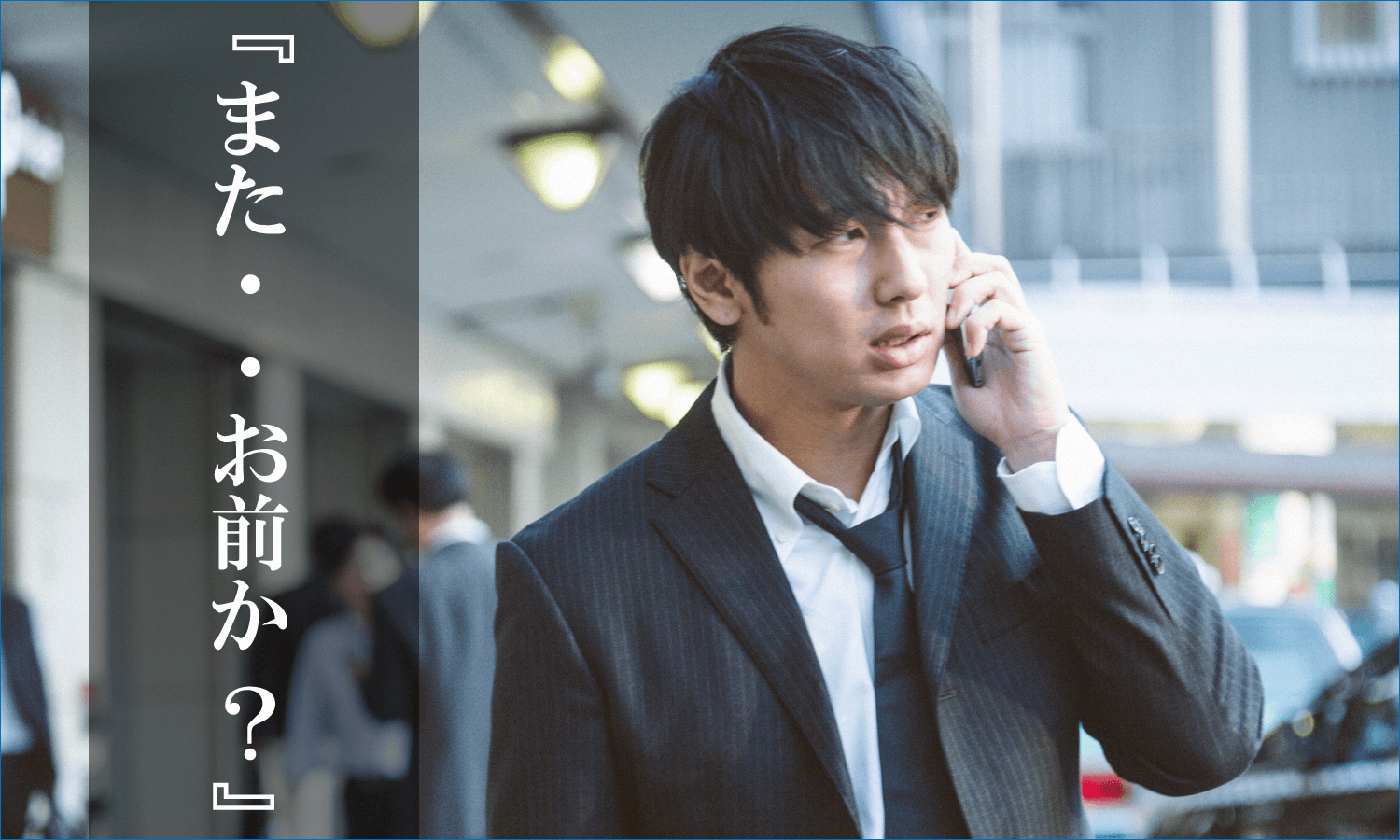



WEBサイト & 画像を制作します
お見積もり・ご注文はクラウドソーシングの「ランサーズ」経由で承っております。
ランサーズの無料アカウントを取得されておいてください。